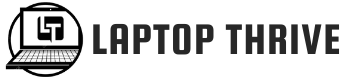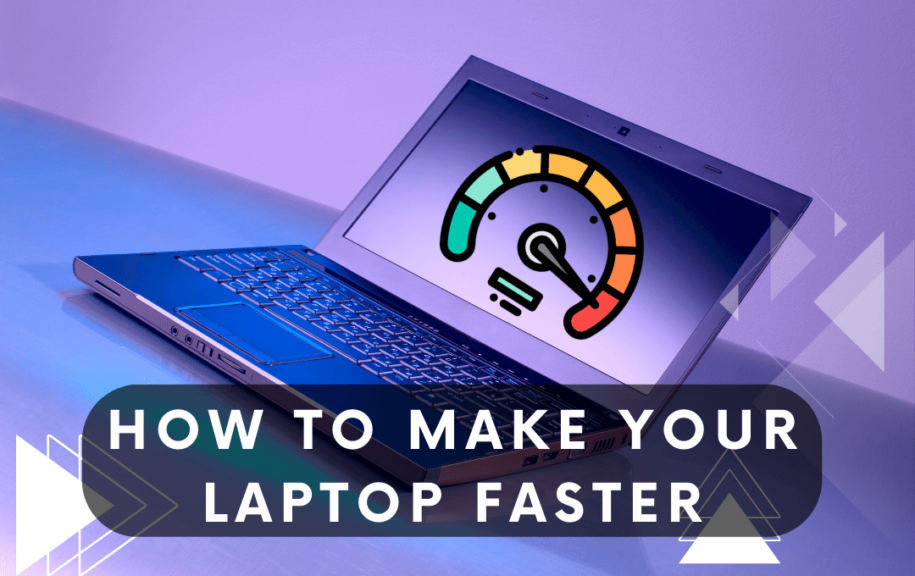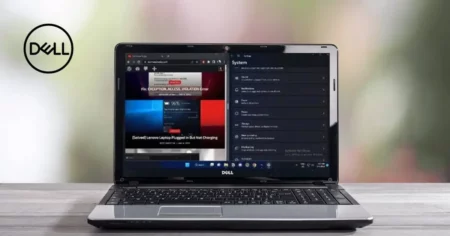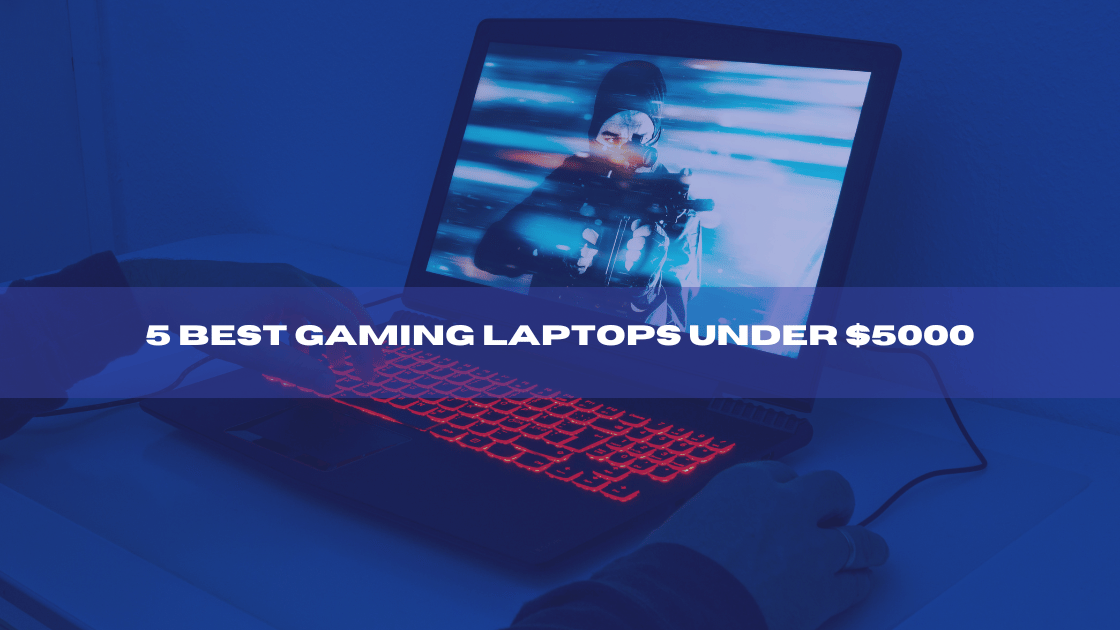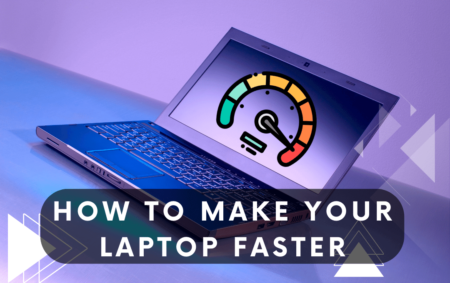Are you looking for How to Make A Laptop Faster? If you have had a laptop for a long time, its speed might slow down for several reasons. It means that you can buy something other than a new laptop. You can resolve the performance or speeding issues by first finding out the laptop slowing down factors.
Are you looking for How to Make A Laptop Faster? If you have had a laptop for a long time, its speed might slow down for several reasons. It means that you can buy something other than a new laptop. You can resolve the performance or speeding issues by first finding out the laptop slowing down factors.
There are several causes for the slow speed of your laptop, including flaws in your operating system and an excessive number of files slowing down the machine. While some of these variables can be reduced or avoided, others are necessary to a computer’s lifecycle.
You’ve come to the correct place if you’re seeking ways to make your laptop faster and perform better. You’ll find instructions on how to speed up your laptop in this post.
Do You Need To Replace Your Laptop?
Only in some cases! If your PC or laptop is slowing down, it doesn’t mean you have to buy a new system. The following techniques can help your laptop perform faster, but only to a certain extent. Even the greatest techniques may only slightly increase performance if your machine is several years old and has experienced heavy downloading and installation.
At that point, it might be time to look around for computer deals so you can completely replace your machine.
Ways How To Make A Laptop Faster
Uninstall Additional Or Useless Programs
You can install a variety of programs on your device during its lifetime. Although installed software and browser extensions may be useful on their own, a large problem can develop over time with downloaded products.
It’s a good idea to start here if it’s been a while since you last checked which applications you require and which can be uninstalled. Desktop modification software and file optimization applications can consume many system resources.
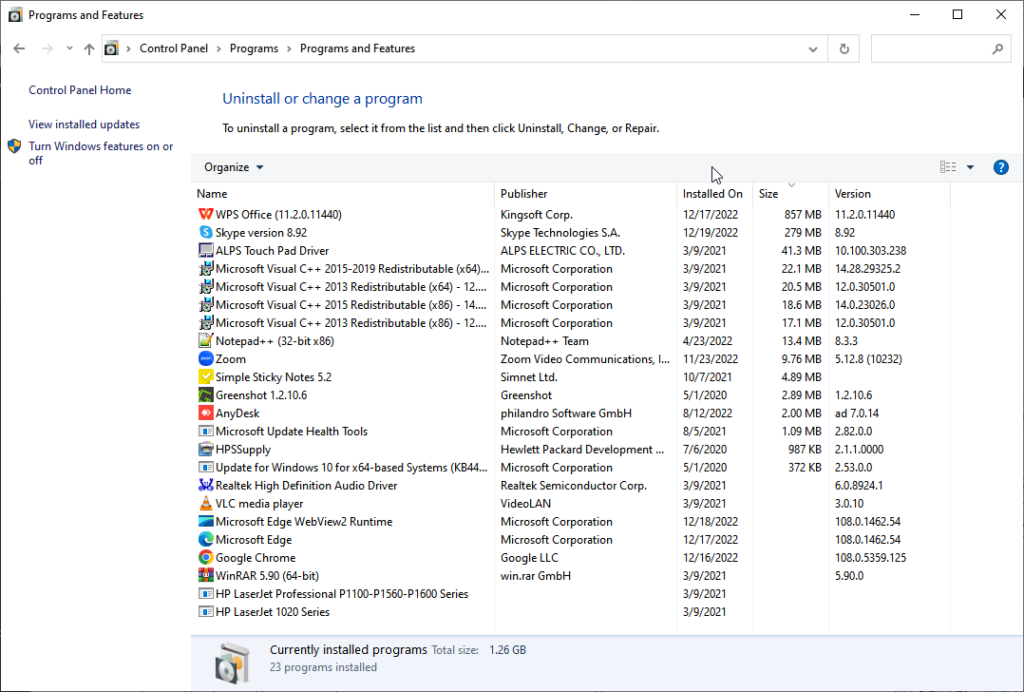
This utility software can remain active in the system tray and gradually reduce your device’s performance.
Inspect Laptop’s Hard Disk
The likelihood that your hard disc has problems increases if you have slow reading and writing speeds. You can use your laptop’s check disc to find them. If mistakes are discovered, start the error-fixing process by following the on-screen directions.
Continue to follow other methods if Windows doesn’t find any issues.
Update And Restart Your Laptop
Generally speaking, updating your computer will make it run faster. You might occasionally add new installs or features that have the opposite impact. On the other side, updating your operating system will make it less buggy and more effective.
In the end, that makes the PC run quicker. Instead of completely shutting down their computer while not using it, many users make the mistake of leaving it ON and in hibernation mode. Launching your computer without going through the complete start-up procedure might be convenient.
However, turning off your computer fully enables it to delete temporary files and restart. Consequently, it would help if you planned to do it at least once per week.
Clean Up Your Disk
Your system utilizes technical files called temporary files to carry out operations, and as their name suggests, they’re only required temporarily. They then use needless space and slow down your machine.
The amount of available space on your computer is another factor that affects its speed.
Follow The Mention Steps to Clean Up Your Disk.
- Click on the Start Menu or Window Button.
- Search For Disk Cleanup
- Select the Drive you want to Clean up, which is usually C Drive.
- Verify the Disk you want to Clean, and the Computer will show the Space that will be Freed.
- Check all boxes and click OK.
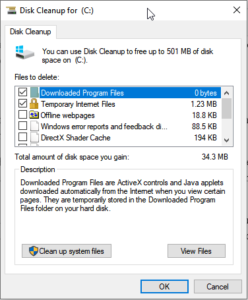
Shutdown Start-Up Programs
Other apps that automatically begin on start can slow down your computer, like programs running in the tray. Some of these, like antivirus software, you might want to run, while others might not be necessary.
You may view everything that starts up automatically by going to the Startup tab and viewing it there, along with its impact. Go to the Startup tab. A list of the applications and services that start with Windows will be shown to you.
Each program’s name, whether it is enabled to execute at starting, and how much it slows down Windows at startup are all included in the list.
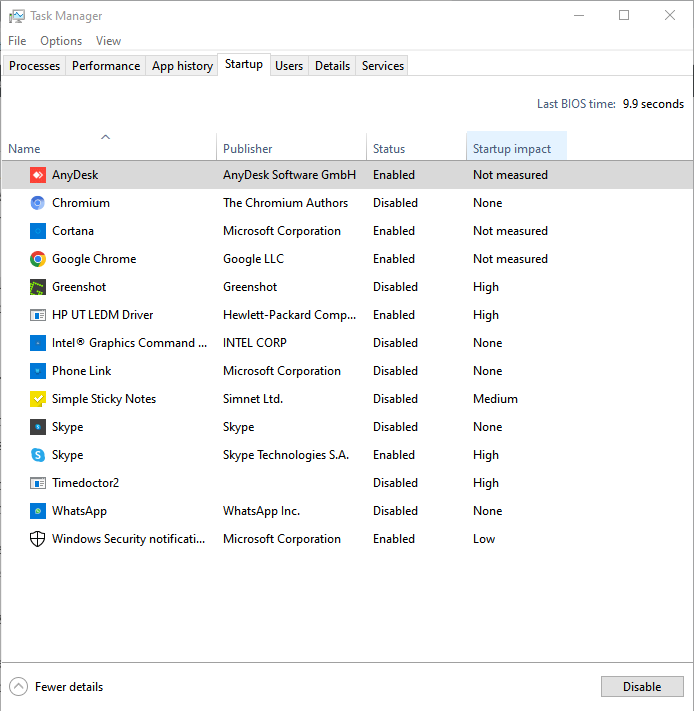
Delete Unnecessary Files And Folders
Clutters on your system may not be visible to you, but you are aware of their presence and the potential influence they may be having on your computer’s performance. If you work with multiple large files, this is especially true.
Establish a weekly habit of removing files and folders and emptying the recycle bin to free up space. Regularly performing this will increase the likelihood that you will recall all the files and folders. You won’t worry as much about accidentally deleting something significant either way.
Inspect Your Laptop For Malware
Malware that is present on your device may occasionally cause subpar system performance. Utilizing the best antivirus software can significantly lower the risk to your device. Numerous free malware removal solutions are also available, and they may be used to find and get rid of any malware already on your machine.
Malware discreetly uses system resources to complete the computations, which might be challenging for laptops with lower processing power and little room for speed improvement. It’s a good idea to check your system for viruses or other threats frequently, and security software can be set to scan automatically.
Increase the RAM Of Your System
Windows 10 uses less RAM than earlier iterations, but RAM expansion has long been a tried-and-true method of accelerating PCs. You’ll probably have to make do with what came in the box if you have a detachable or convertible laptop.
However, it can still be challenging. Some business and gaming laptops allow RAM expansion. Desktop computers may receive extra RAM upgrades. More RAM can be installed in about an hour by anyone who has a basic understanding of a desktop tower’s innards.
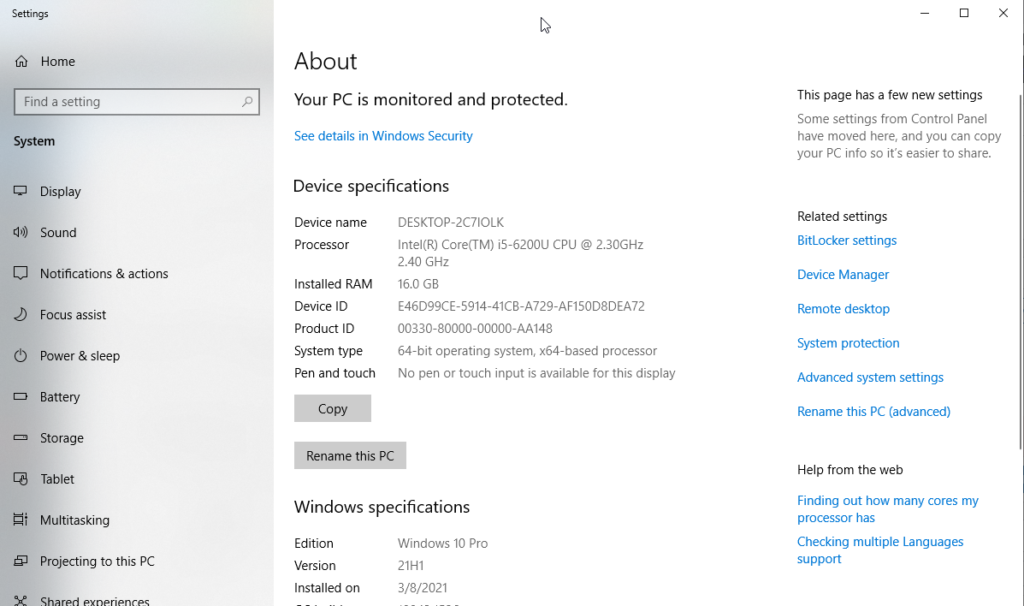
Additionally, you can get more RAM installed on your computer by taking it to a qualified shop. Getting advice from a knowledgeable person might help soothe your concerns and make installing extra memory simple if you’re concerned about possibly compromising your system or doing it incorrectly.
Balance Your Laptop’s Power Plan
Your laptop may automatically slow down to conserve energy as all computers have their power plans set to Balance by default. In this situation, switching your laptop’s power setting to High Performance will help it run faster.
Update Manual And Auto Drivers
Out-of-date device drivers or malfunctioning are among the most frequent reasons for performance slowness on laptops. You must have the most recent, accurate drivers for your hardware. The most recent accurate driver can be found by visiting the manufacturer’s websites for each device and updating drivers manually.
Choose only drivers that work with the Windows version you have. Driver Easy can automatically update drivers if you need more time, patience, or technical know-how to do so manually. Driver Easy will identify the correct drivers for your devices, automatically identifying your system, locating them, downloading them, and correctly installing them.
Check Your Hard Drive For Fragmentation Issue
Fragmentation is a common problem with older mechanical hard drives. This occurs when the bits that make up a whole file are dispersed across the drive platter’s physical surface. This slows down the machine since the drive head must go farther across the Disk’s surface to read each section.
Defragmentation, also known as defragging, reorganizes the disc so that bits are grouped in the same physical location to improve the speed of hard drive access. However, fragmentation does not occur in solid-state drives since they do not use spinning-platter discs.
On the one hand, that’s a benefit for companies utilizing SSDs because it eliminates a stage in the laptop speedup process.
Don’t Turn On Automatic Updates
The easiest way to keep your computer safe and secure from compatibility concerns is to enable automatic software updates; therefore, we wouldn’t urge you to do so. Remember, disabling automatic updates risks leaving severe security gaps on your device.
Although this is the case, if you know the hazards, this technique can be justified in the quest for better performance. Make sure that these updates aren’t obstructing your ability to do other things by turning off the automatic updating feature and only updating the software when you intend to use it.
Install a Solid-State Drive / External USB
A starting solid-state drive can significantly reduce the load placed on the processor during computer start-up, which can help you achieve better performance. A starting drive can greatly improve the speed and smoothness of these programs if you frequently run multiple apps at once.
SSDs can also be utilized in some laptop models; however, they are most frequently installed on desktop computers. When using an internal SSD is not an option, an external USB drive that connects to your computer is always a choice.
Depending on how you use your PC, there are a variety of SSD alternatives that are within your price range.
Ramp Up Laptop Cooling Fan Speed
Have you ever noticed that during the summer, your laptop gets warm? Unfortunately, this indicates that your laptop’s temperature has been above what is considered safe. It would be preferable to attempt to cool down by increasing the fan speed and lowering the processors’ heat output through reduced performance.
Many laptops have integrated cooling systems, such as fans or heatsinks, that work to prevent temperatures from rising too high. Due to weak cooling systems, you might be unable to utilize your processor’s capabilities to their fullest extent, even on some of the greatest laptops.
Laptops with airflow vents at the bottom of their chassis make the best candidates for using external cooling pads.
Conclusion
Hopefully, the methods or strategies discussed will help boost your laptop’s speed for a long time. Above all, it would be great to keep your system well-maintained and clean from unnecessary files so that you can enjoy working on your system at high speed.
It normally only requires a few basic modifications to help your computer function more effectively if you are having trouble loading apps or are simply coping with slow performance. Again, verify whether viruses, spyware, or malware are the source of any lags or slowdowns.
After that, you can investigate potential problems to speed up and test your computer’s performance for a better overall experience.