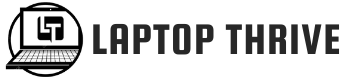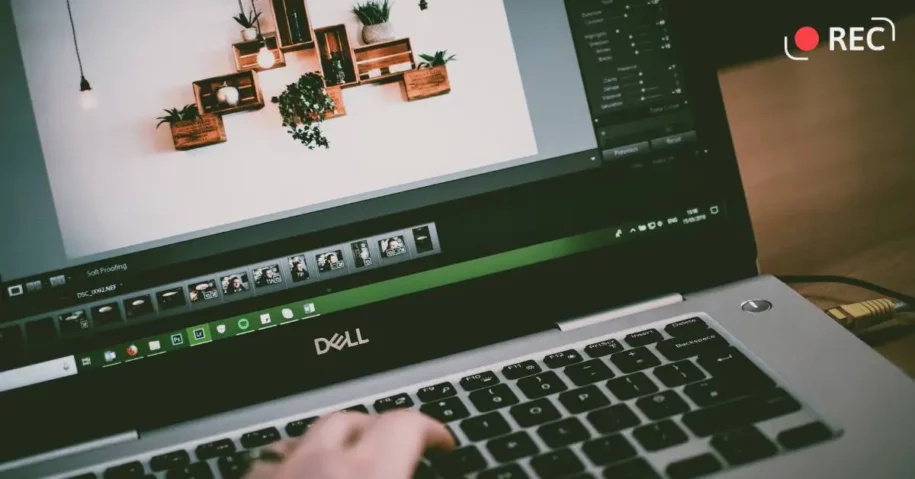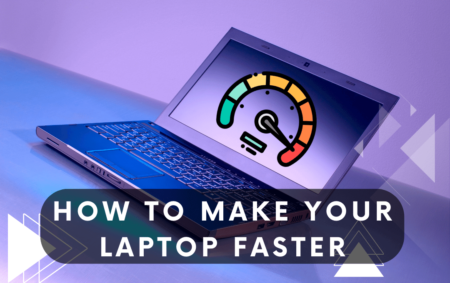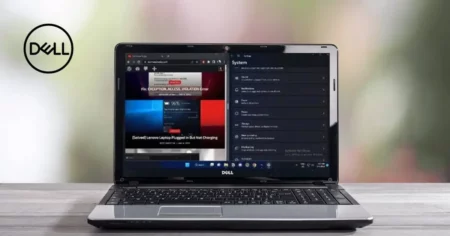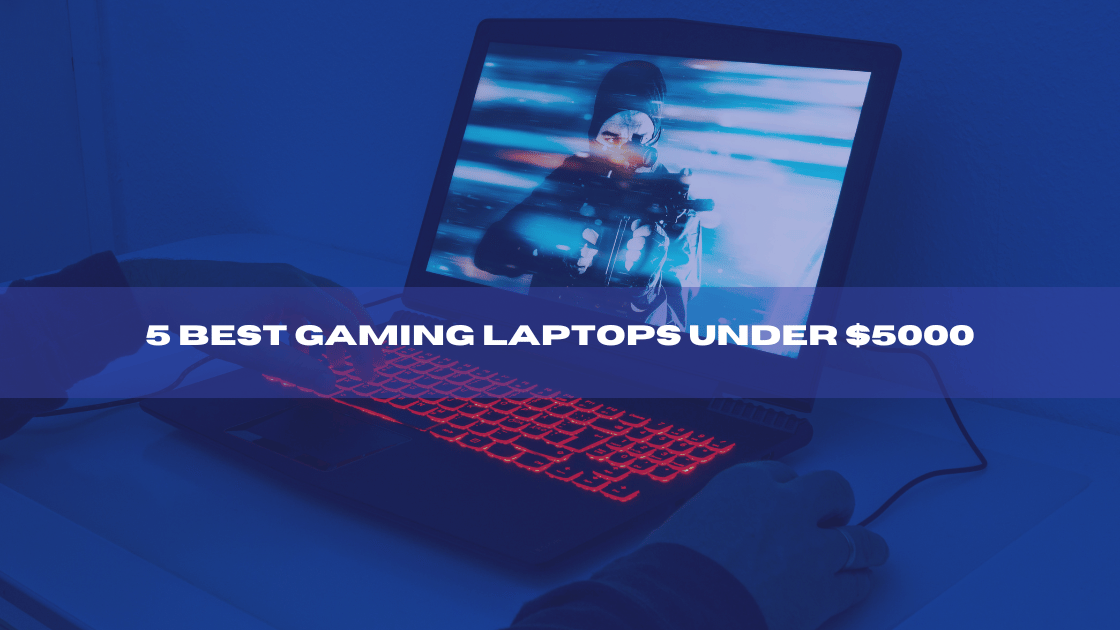Are you looking for information on screen recording on a Dell laptop? Dell is a well-known computer brand because of its solid battery life, sophisticated user interface, and reliable customer assistance. People utilize Dell PCs for various uses, including gaming, social media, streaming, and more. It is common for Dell laptop users to look for the screen recording feature to film gameplay videos, zoom meetings, or game highlights for YouTube.
When using a Dell laptop, you may find yourself in a situation where you must know how to screen record to preserve your favorite gameplay clips, crucial online meeting information, and films.
If you operate a Dell desktop, you may be curious to learn how to record your screen. We provide the top five screen capture programs for Dell to assist you. Without further delay, let’s go right in!
Ways to Screen Record on a Dell Laptop
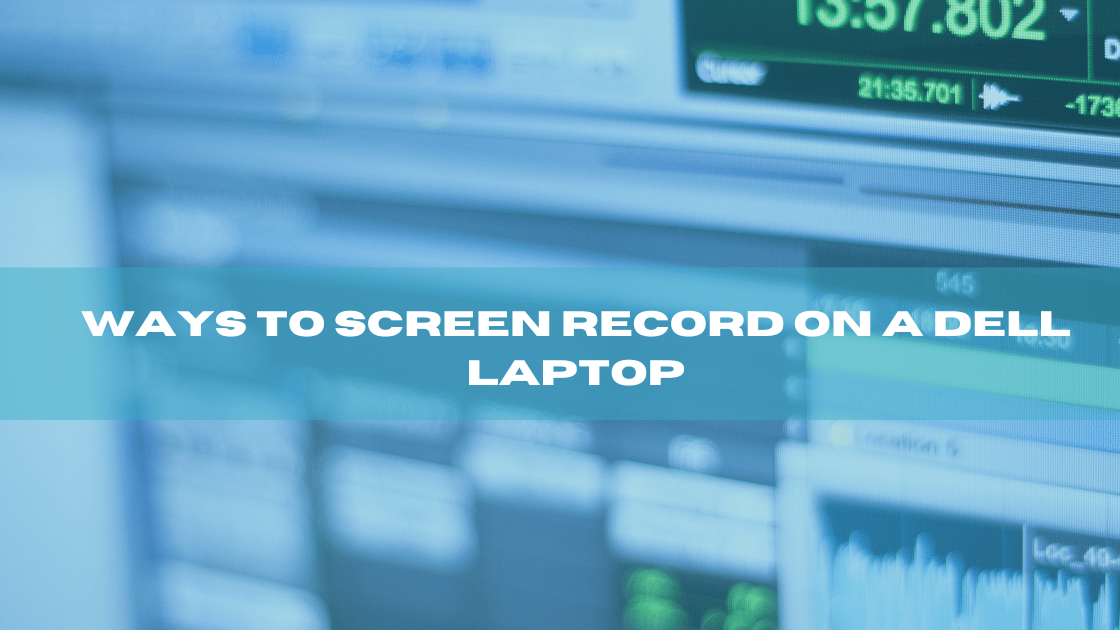
Screen recording is a terrific way to record what’s happening on your Dell laptop’s screen and create films or tutorials that you can share or use for yourself. Windows-integrated game bar app makes it simple to record your screen.
Enable the Game Bar Before Start the Recording
On your Dell laptop, you must confirm that the Game Bar is turned on before you can begin screen recording. Using the Windows 10 start menu, search for the Xbox program, choose Game Bar Settings, and confirm that the Record game clips, screenshots, and broadcast using the Game Bar option are enabled to accomplish this.
It is also important to confirm that the option to open the Game Bar using this button on a controller is on. If your controller is linked, you can use it to access the Game Bar by doing this.
Use the Game Bar for Screen Recording
Your Dell laptop is probably running Windows 10. Game Bar is the built-in screen recorder that comes with Windows 10. Depending on your needs, you can record your screen and take screenshots.
Even the audio from your external microphone and your system are captured. Additionally, its widget allows you to view system performance. A screenshot can be taken, copied, and pasted anywhere. Additionally, sharing it on Twitter is instantaneous. These instructions explain how to use Windows Game Bar to record the screen on a Dell laptop.
- To access Game Bar on your Dell laptop screen, press Windows + G.
- Get the screen ready for recording. You click the Record button in the Capture toolbar when preparing to begin recording. Alternatively, you can start recording by pressing the Windows + Alt + R keys.
- To end the recording, simultaneously press Windows + Alt + R. The Widgets > Gallery section will have the recorded video accessible.
Use OBS Studio on a Dell Laptop
Screen recording and live broadcasting are completely supported by OBS Studio, a free and open-source third-party program called Open Broadcaster Software. It is compatible with Dell laptops and is quick and simple to download and begin streaming on Windows, Mac, or Linux.
Any portion of your screen can be recorded using this software, and you can share your video on numerous social networking platforms.
Use VLC in Dell Laptop for Screen Recording
Because it offers additional options for adjusting parameters, such as enhancing audio quality, and supports a wider range of file formats, VLC Media Player is preferred by certain users. Nevertheless, the more apparent explanation might be that it lets you record your Dell laptop’s screen and quickly watch the video with VLC Media Player.
- Select “Media” > “Convert/Save” after launching VLC Media Player.
- Click the “Capture Device” tab, then select Desktop under Capture Mode.
- Click Browser under Destination to choose the destination folder. The destination file may also have a name.
- To capture your screen, click the Start button. When you’re ready, stop and end the recording.
Use an Online Dell Screen Recorder
Using the web application ScreenCapture.com is a further method of recording a Dell screen. Depending on its functionality, the utility is available in both a free and a paid version. Screen Capture online lets you record your webcam, system audio, and microphone.
However, the premium edition requires the removal of the watermark. Before utilizing this online tool, remember to go over the accompanying instructions.
- Screencapture.com should open on your Dell laptop.
- Make the necessary selections about the webcam, watermark, microphone, and system audio.
- The watermark can be eliminated if you buy the subscription.
- To start recording, select the option and click the green “Start Recording” button.
- You can select to record a single window, the full screen, or a single Chrome tab. A window will open. After making your choice, select “Share.”
- After that’s finished, save the video to your device.
Use Filmora for Dell Screen Recording
Wondershare Filmora is the finest screen recorder for Dell laptops. This high-end screen recorder lets you edit your captured footage like an expert. Not only can you record your webcam and screen, but you can also record audio from many sources.
Additionally, you can alter the recording parameters and save the movie in several formats. Professionals choose its video editor because it has all the features they need to create an intriguing and captivating video at their fingertips. The steps to screen record a Dell laptop are as follows.
- Install Wondershare Filmora on Windows by downloading it. Start Filmora, then select PC Screen to capture the screen.
- Select the audio sources and the recording screen area. If you want to record your webcam in addition to the screen, you can do so by selecting the “Record Camera Stream” option.
- When you’re ready, click the Record button to begin recording.
- When you’re done recording, hit the F9 key to end it. You can export in the preferred file format and edit it right away.
Use Screencast-O-Matic for Dell Screen Recording
You can record your screen on your Dell laptop using an internet screen recorder if you don’t want a special screen recorder. We recommend Screencast-O-Matic, where you may record your screen from its website after installing a web launcher.
You can record the screen, webcam, system audio, and mic audio for commentary. Here are the instructions for using Screencast-O-Matic to screen record on a Dell laptop.
Final Words
We have outlined every method available for capturing the screen on your Dell laptop. To avoid installing third-party apps, you can use Windows 10’s built-in Game Bar. You can record screen captures using VLC Media Player if installed.
A fantastic screen recorder with live streaming capabilities is OBS Studio. You can also utilize the web screen recorder Screencast-O-Matic. However, The greatest screen recorder is Wondershare Filmora, which allows you to edit the footage you capture.