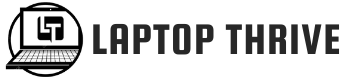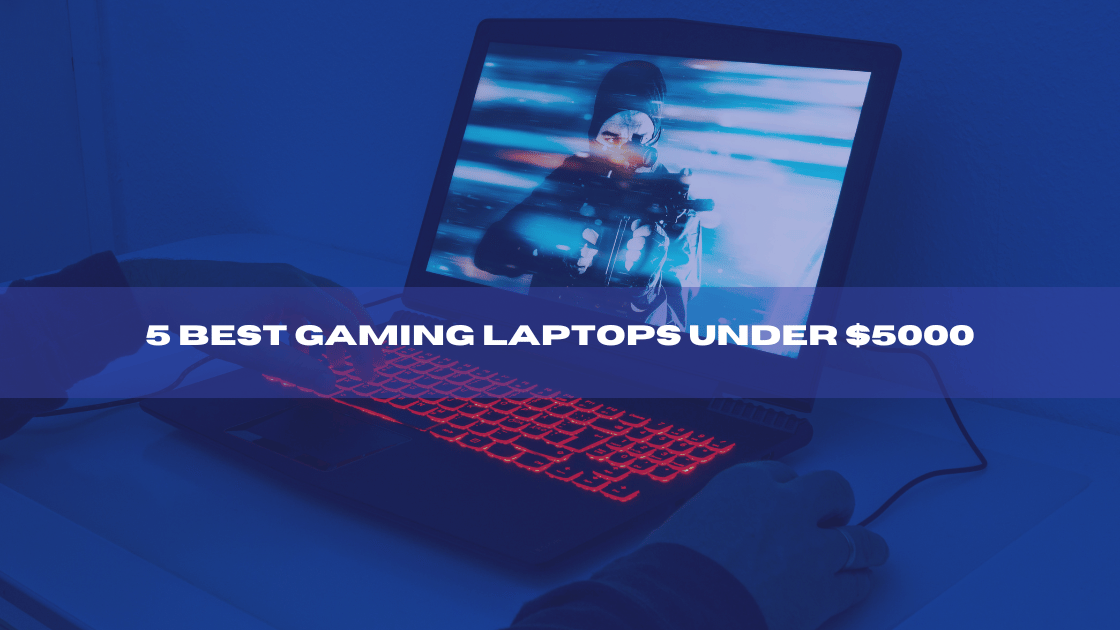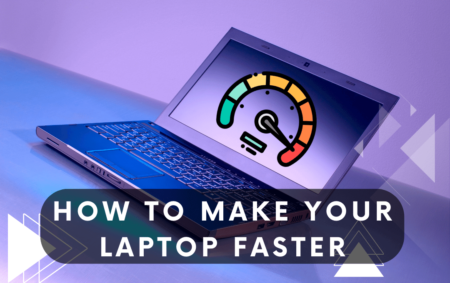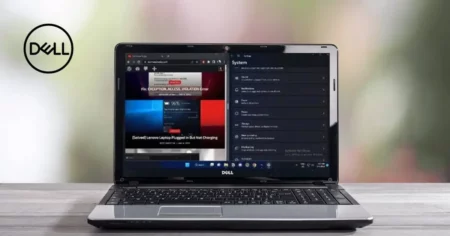This article contains instructions on copying and pasting any content on Dell laptops. Any version of Windows can use this information. The widely used copy-and-paste technique works with both PCs and cell phones.
One way to move data from one place to another is to utilize the copy-and-paste commands on the user interface of your Dell laptop. Data replication is made simple by copying and pasting. Any file on your Dell laptop can be duplicated without erasing the original.
When you copy something, your Dell laptop saves it to the clipboard.
What are Cut and cut-and-paste commands?
On your Dell laptop, the cut-and-paste commands are used to transfer files between locations. You may transfer files with ease using cut and Paste. An area designated in your Dell laptop’s memory called a clipboard is where you can temporarily save files you’ve cut or copied from a document.
To disable Airplane Mode on a Dell laptop, click the Dell Laptop Airplane Mode off link and adhere to the guidelines. Any file you copy or cut is saved to the clipboard and can be pasted to a new location afterward.
Until you modify or copy something else or exit the computer, the data you copied or cut is stored on the clipboard.
Methods to Copy and Paste on Dell Laptop
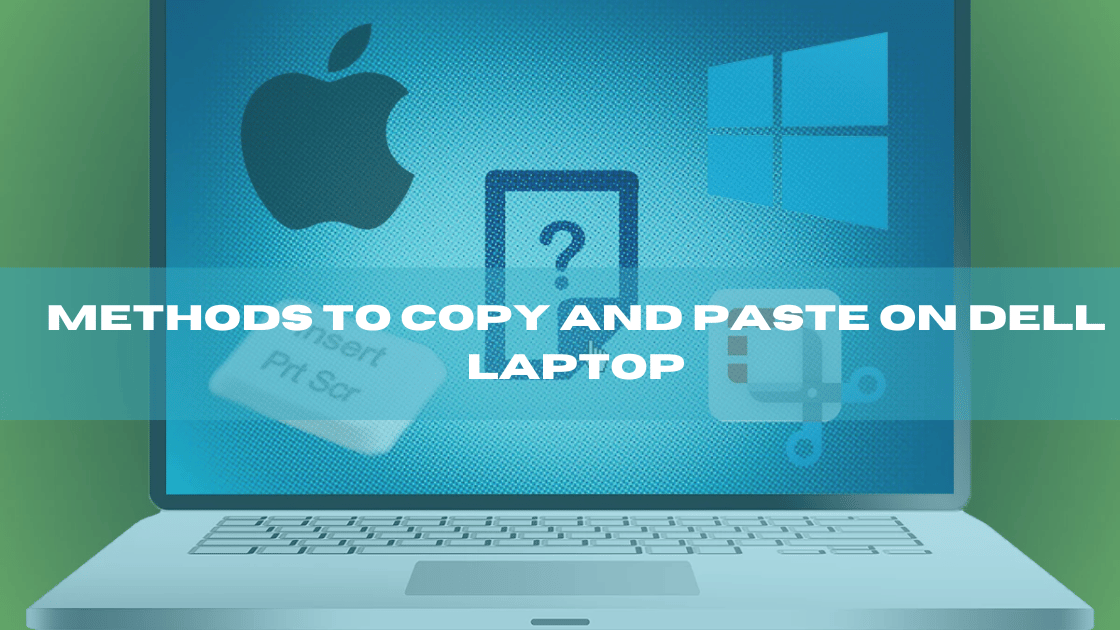
Keyboard shortcuts provide the most convenient method for copying text. To copy, press Ctrl+C or Command+C; to paste, use Ctrl+V or Command+V. Right-click on files, folders, pictures, and other multimedia items to choose copy and paste.
Use the Command Key to Copy and Paste
On a Dell or Windows computer, use these steps to copy and paste text:
Left-click and drag across the text to highlight the stuff you want to copy.
To highlight the text you want to cut or copy, you can alternatively hold down the shift key and use the arrow keys.
Copy the content to your clipboard by pressing Ctrl+C or Command+C.
To paste copied material, move the cursor to the desired location and then hit Ctrl+V or Command+V.
Use Text Highlight Method
Alternatively, highlight the text, right-click on the underlined portion, and choose Copy. Right-click the content of folders, files, and photos and select Copy. Move the cursor to the desired location for the copied material, then right-click and choose Paste to paste it.
To insert text, right-click on the desired location and choose Paste. To duplicate several files within a folder, use the left-click and drag method to encircle the desired items, then right-click on an item that is highlighted and choose Copy.
Alternatively, to choose multiple files, hold down Shift while you select, then right-click and select Copy. You may save a tonne of time by copying and pasting. When creating a spreadsheet, you can copy the contents of a selected cell by using the corresponding keyboard shortcut.
After that, you can choose a different cell and paste using the shortcut. Copying and pasting an image into a document is a much faster option than waiting for it to download and then manually adding it.
Ensure the Successful Pasting of Copied Content
Ensure the copied material has been correctly pasted in the intended spot after using the paste command on your Dell laptop. This phase verifies that the copy and paste operation was carried out correctly and that the material looks as anticipated.
To make sure it matches what you copied, first visually verify the area where you pasted the material. Make sure the copied text is the same as the original, including font style, size, and spacing, for instance, if you copied a paragraph.
Verify that the picture you copied is shown successfully and appears in the intended location. To make sure it lives up to your expectations, you can also verify its size and resolution. In addition, open the file or document you copied to ensure the one you pasted is the right version and has the needed content.
If you copied the content from a different source, make sure there are no typos or missing characters by carefully reviewing the pasted text. Ensure all formatting, links, and special characters have been transferred correctly.
Steps to Copy and Paste on a Chromebook
On a Chromebook, copy and paste the keyboard commands Ctrl+C and Ctrl+V, or right-click and choose Copy or Paste. Press the Launcher key + V to view your five most recent copied things on the improved clipboard.
How do you enable copy and paste on a Dell laptop?
You cannot copy text or other content from some programs or websites. Certain apps actively forbid users from making any copies. You can copy pages that are banned on Google Chrome using the Enable Copy extension.
However, some applications can have a different keyboard shortcut or a menu item that allows you to Copy and Paste. Some applications include a special Copy button that resembles two overlapping shapes.
You may learn how to copy and paste a program by doing a Google search. Sometimes, you’ll need to adjust the pasted content’s size or arrangement to fit the layout of your page or application. Adjust as necessary to make sure the finished product looks polished and smooth.
You can fix any discrepancies or problems with the pasted material by simply copying and pasting the content again. This method allows you to copy and move content easily, saving you time and effort from manually typing it again.
The copy and paste procedure on your Dell laptop has been successfully finished. The advantages of effortlessly copying and moving content for your many jobs and projects are yours to enjoy.
Conclusion
You can verify the accuracy of the copied material and ensure that the copy and paste process on your Dell laptop was successful by checking it after it has been posted. Best wishes. You have effectively confirmed that the copied material was properly pasted. Now that your material has been correctly moved to the intended location, you may move forward with assurance.