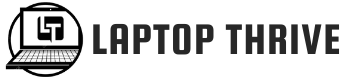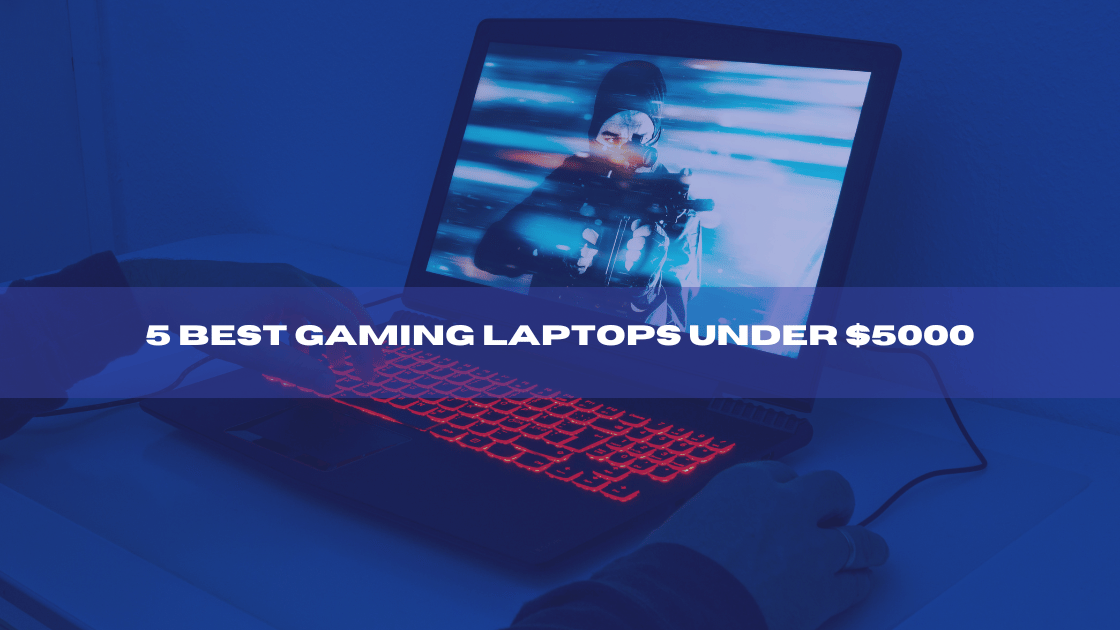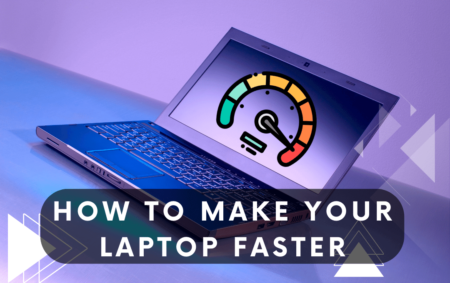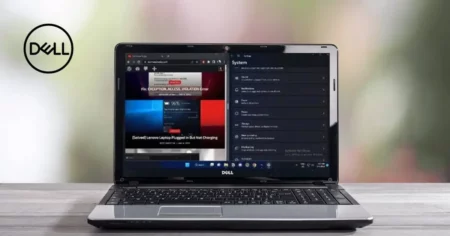Are you looking for information on how to restart a Dell laptop? It is undeniable that Dell Laptops offer exceptional versatility for users seeking a reliable laptop. With a diverse range of models, from budget-friendly options to high-performance machines suitable for work or gaming, there is something available for everyone. What sets them apart is their impressive battery life and strong performance capabilities.
Moreover, their flagship laptops boast sleek designs that appear visually appealing. Dell Laptops are an excellent choice for those needing a multi-functional device with top-notch features and aesthetics.
There are various approaches to achieve this, contingent upon the functioning capacity of your systems or how frequently they experience crashes. If you need to restart your Dell laptop, here are a few straightforward steps to consider.
Why Do You Need to Restart a Dell Laptop?
Before discovering the steps for restarting a Dell Laptop, it is important to understand the circumstances that may necessitate a restart. You may need to reboot your laptop for several reasons, such as installing new software, updating your computer, or removing a virus detected by an antivirus program. Typically, after successfully eliminating a virus, most antiviruses prompt users to fully restart their laptops to remove the threat.
Familiarizing yourself with these potential situations will enable you to effectively troubleshoot and address any issues that require restarting your Dell Laptop. By doing so, you can ensure the smooth functioning of your device and prevent any further complications.
Ways How to Restart a Dell Laptop
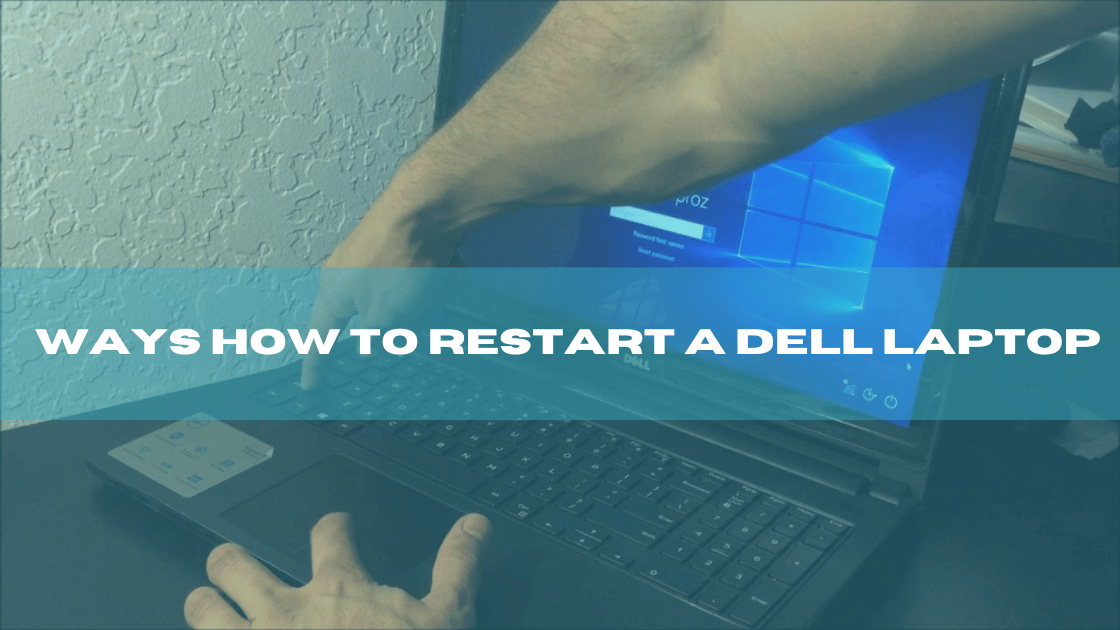
Learning how to do it is essential once you know the appropriate timing to reset your Dell Laptop. Fortunately, various approaches can be followed for resetting your laptop, with some being more straightforward than others. In this article, we will cover most of these methods.
- Use Windows Start Menu
This technique is likely the most straightforward and commonly used, so you may already know it. However, if you are unfamiliar, here is a brief walkthrough: The first step involves accessing the Windows Start Menu.
This can be done by clicking on the corresponding icon at the bottom left of your screen or pressing the designated Windows Key on your keyboard. It should be noted that in some cases, such as when using a WKL Keyboard without a Windows key, this option may not be available.
Once you have successfully opened the Windows start menu, you will notice a Power Button icon just above the Windows Icon in the lower left corner of your screen. Upon clicking this button, three options will appear: putting your device to sleep, shutting it down completely, or restarting it entirely.
- Use the Hard Restart Method
This technique is frequently employed when encountering issues with your laptop, such as unresponsiveness, slow performance, or the inability to access the start menu. It should only be used as a last resort if all other methods of resetting your laptop have failed.
To begin this process, it is crucial to disconnect any external devices connected to your computer, including mice, keyboards, and USB devices. Neglecting to do so may result in damage to these components. Next, press and hold down the Power Button on your laptop until it shuts off completely.
You can then turn on your computer again by pressing the power button. This method reboots your laptop from scratch and can resolve any software-related issues that are causing problems.
- Use Command Prompt as an Advanced Method
This technique is best suited for experienced users as using the command prompt may seem overwhelming, especially for those new to Windows. To access the command prompt, search “cmd” in the taskbar at the bottom of your screen and select the first option. This will open a black window with white text called the command prompt.
Next, enter “shutdown -r” and press enter to restart your Dell laptop. Alternatively, you can type “shutdown -s” to shut down your computer instead of restarting it. It is important to note that this function should only be used by advanced users who are comfortable navigating through commands on their device’s operating system.
- Use the Force Restart Method
To begin the process, disconnect all cables from your Dell laptop. This includes any devices or chargers plugged into its USB ports and cell phones, which may drain extra power. Additionally, remove any external drives to prevent them from using up battery when the laptop is not used for an extended period.
Finally, press and hold the power button for 15 seconds to discharge any remaining energy completely. Following these steps carefully, you can safely unplug your Dell laptop without worrying about losing power or damaging any connected devices. It is important to ensure that all cables are disconnected before powering off your device for optimal performance and longevity.
So, always take these precautions when unplugging your Dell laptop to maintain its efficiency and functionality.
- Reset Your Dell Laptop
In certain cases, you could encounter irrevocable problems requiring a complete reset of your Dell Computer. This would result in losing all data and performing a fresh installation of Windows. A fresh install may be necessary due to sluggish performance caused by bloatware, thus improving the device’s speed.
Additionally, resetting your device might become necessary if it becomes infected with a virus. It is important to do this promptly as it ensures complete virus removal. Overall, resetting your Dell Computer can be beneficial for various reasons, such as eliminating bloatware and viruses, resulting in improved performance.
However, remember that it also involves losing all data and starting from scratch with a clean version of Windows.
Steps to Reset a Dell Laptop
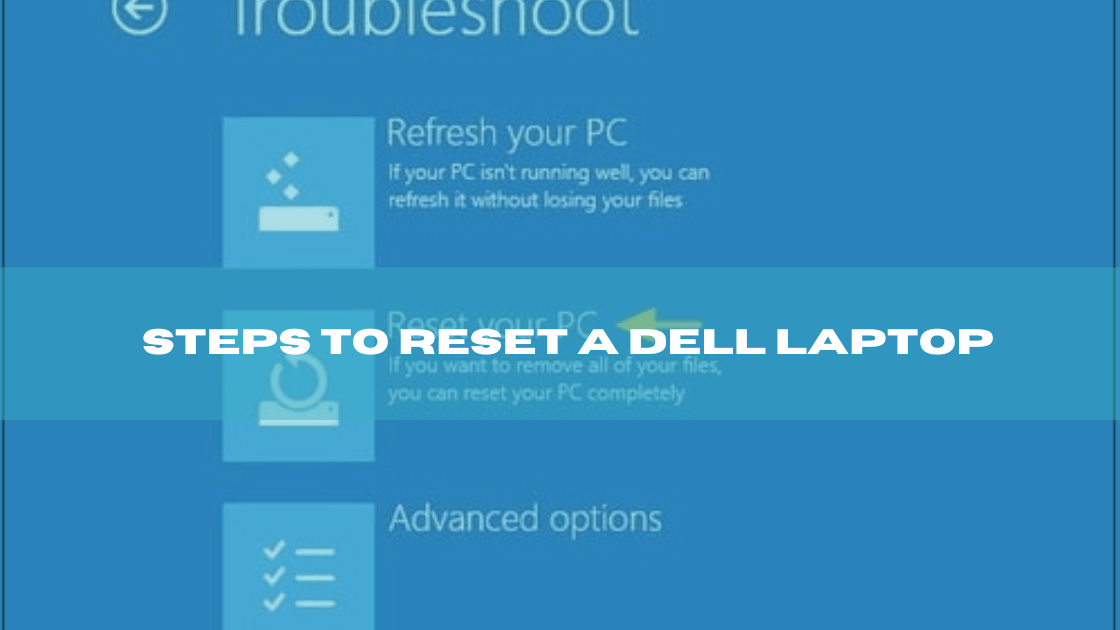
If you notice any errors or issues on your Dell laptop, consider resetting it. This effectively addresses common problems arising from the wear and tear of both hardware and software.
Nonetheless, there are potential risks involved in this procedure, as all data will be erased if not performed correctly. Therefore, taking precautions and backing up any important files before proceeding with the reset is crucial.
- Backup Your Data
Creating an emergency plan for your Dell laptop is crucial before performing a factory reset. This ensures the safety of your files in case any unexpected event occurs during the process. It is highly recommended that all essential data and files be backed up on an external hard drive beforehand. By doing so, you can avoid losing important information that may be irretrievable after the reset.
A backup also provides peace of mind and makes it easier to restore your system to its previous state if needed. Therefore, always remember to have a contingency plan before initiating any major changes or updates on your device, especially when resetting it to factory settings.
Take necessary precautions and safeguard your valuable data by backing it up externally before performing a factory reset on your Dell laptop.
- Remove External Devices
It would help if you powered down your computer. To successfully turn on the device, it is important to unplug any unnecessary peripherals such as the scanner, printer, modem, external speakers, or network cables. Additionally, ensure that any smartphones, tablets, or USB flash drives connected to your computer are disconnected before proceeding.
This will help optimize the powering-up process and prevent any technical issues from arising. Please take note of all connected devices and remove them before starting up your computer again for a smoother experience. This can save time and effort when troubleshooting potential connectivity problems later on.
Remember to carefully disconnect all non-essential accessories before switching off your computer for optimal performance and efficient usage of resources.
- Go To the Windows Recovery Menu
After that, the following action is to access the Windows Recovery Menu. The steps for this may vary depending on which version of Windows you have; I will provide details for Windows 10 and 11. For Windows 10 users, click the Windows icon in the start menu.
Then, select the gear icon that appears above the power symbol to open up the settings app. Alternatively, you can search for the settings app using the search bar in your taskbar. Once you access the Settings app on your device, click “Update & Security” and then select “Recovery” from the options provided.
This will direct you to the recovery menu, where you can choose relevant settings for your system. If you are using Windows 11, search for the Settings app in the Windows search bar and follow these steps: go to “System,” then select “Recovery.”
Alternatively, you can also reach this option by navigating through “Settings,” followed by “Windows Updates,” then selecting “Advanced options,” and finally clicking on “Recovery.” These steps will allow you to easily access the recovery menu and make necessary changes or updates according to your needs.
- Reset Your Laptop
The subsequent action is to effectively reset your Dell Laptop by either clicking on “Get started” under the “Reset this PC” option in Windows 10 or selecting “Reset PC” next to the same feature in Windows 11. This process will initiate a fresh start for your device, allowing you to restore it to its default settings and resolve any existing issues.
It is an essential step towards optimizing the performance of your Dell Laptop and ensuring its proper functioning. Therefore, carefully follow these steps and reset your laptop for a seamless experience.
Final Thoughts
Restarting or resetting a Dell Laptop is a simple procedure, as demonstrated in this article. By following the steps outlined, you will have easily restarted your Dell laptop.
If you ever encounter a freezing or malfunctioning Dell laptop, there’s no need to panic. Follow these tips and restart the machine to get it back up and running smoothly in a short amount of time.