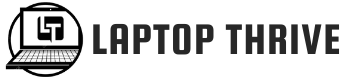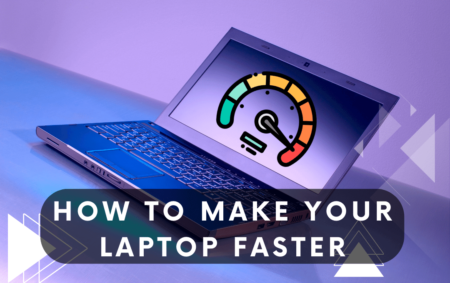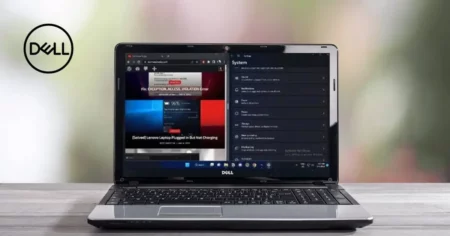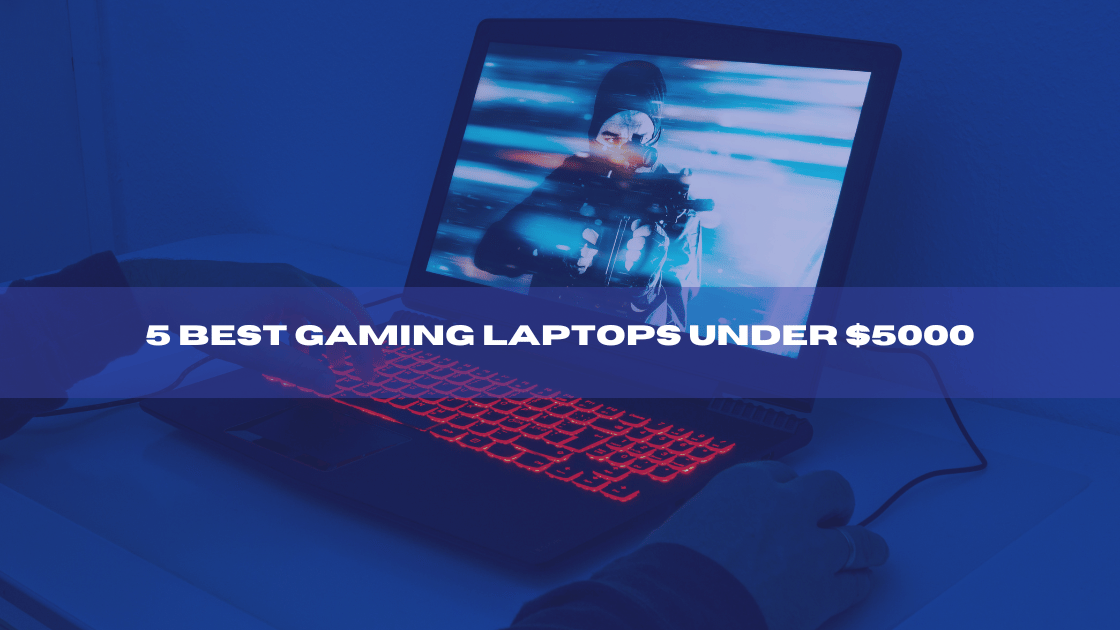Let’s see why my Dell laptop won’t turn on. If your Dell laptop is not switching on, the issue may not be obvious. It could be due to a power outage, a malfunction in the hard drive, or some other internal hardware problem. The root cause of the problem could also be software issues.
No matter what is causing your laptop to fail to power on, seven common troubleshooting methods can help you resolve the issue promptly and efficiently. Do you currently own a Dell laptop but are experiencing issues with it not powering on? This is a commonly encountered problem. However, the solution can be easily resolved.
This article will guide you through troubleshooting steps to fix your Dell laptop when it fails to turn on or boot up. The methods may vary based on the different symptoms observed. Following our recommended solutions, you can get your Dell laptop back up and running quickly.
What are the Main Reasons Behind Laptop Turning on Issues?
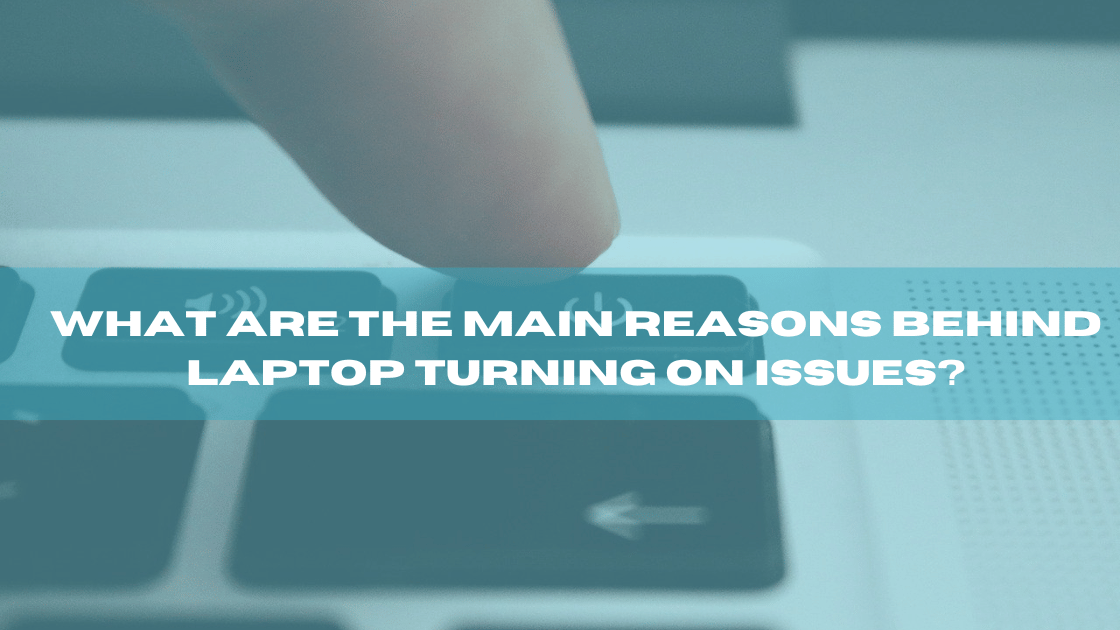
Being aware of why your Dell laptop won’t power on can assist you in finding the most effective solution and restoring your device and data quickly. Some possible causes for this issue include a defective battery or power adapter, hardware problems detected by Dell Diagnostics Tool, outdated or corrupted BIOS settings, virus or malware infection, faulty RAM or hard drive, need to reset CMOS battery, operating system errors, physical damage to motherboard, overheating of internal parts and outdated drivers.
Understanding these potential issues can help you troubleshoot and resolve the problem more efficiently.
Ways to Turn on Dell Laptop Appropriately
Hard Reset Your Dell Laptop
Your Dell laptop may experience booting issues due to residual power. In such cases, draining the residual power can help regain access to your computer and fix the problem of it not turning on. To resolve this issue, a hard reset is necessary. This approach ensures that any errors caused by remaining power are eliminated without risking data loss.
To perform a hard reset:
- Shut down your Dell laptop and disconnect its power supply.
- Remove the battery as well.
- Unplug all external devices and hold the power button for 20 seconds to drain any remaining energy completely. This will effectively reset your device and solve the issue of your Dell laptop not turning on.
Check Power Connections
It is possible that the Dell laptop will not power on due to an unsteady connection in either the power supply or battery. Therefore, inspecting and ensuring these connections are secure is important before exploring other potential remedies.
Attempt to connect the laptop to a power source. If you press the designated button but observe no illumination and hear no noises, the power supply has probably malfunctioned. If you possess the necessary skills and confidence, you can conduct a test using a multimeter; otherwise, it would be advisable to seek assistance from a nearby repair shop specializing in laptops.
Use Dell Diagnostic Tools for Troubleshooting
This built-in Dell diagnostic tool is designed to assist you in detecting and resolving any hardware problems. It is specifically available on Dell computers for troubleshooting purposes. To utilize the reboot diagnostic tool provided by Dell, turn on your laptop and continuously press F12 once you see the Dell logo.
This will bring up the one-time boot menu window where you can access and run the tool. Press Enter after choosing Diagnostics from the options provided by Dell support. Allow for completion of the scan before proceeding further.
Boot the System
If your laptop turns on but becomes unresponsive after the Dell logo appears or experiences crashes when attempting to start Windows, it is likely due to a software issue. To troubleshoot this problem, try booting in safe mode and running antivirus software to check for any potential compromises on your computer.
Alternatively, you can turn off startup software to determine if conflicts prevent your device from booting correctly.
Replace Damaged Hard Drive
Your laptop may partially start up, but you could encounter a significant error when Windows attempts to load. This can be indicated by an error message, which could signify a corrupted or completely failed hard drive in your laptop. If you suspect an issue with the hard drive, it is important to immediately turn off your computer and avoid repeatedly trying to restart it.
Continuing to use a damaged hard drive can make data recovery more challenging in the future. It would be best to seek assistance from Dell customer service or a local computer service center to recover your hard drive.
They will have the necessary expertise and resources to help you recover any lost data from your damaged hard drive. Taking prompt action and seeking professional help can increase the chances of successfully retrieving important information from your laptop’s hard drive.
Reset BIOS Settings
If your Dell laptop cannot start up and you notice the indicator light flashing and a clicking noise, resetting the BIOS settings may resolve the problem. Begin by powering your laptop and holding the power button for approximately 30 seconds.
The LED will blink three times as confirmation. Next, access the BIOS menu and reset the real-time clock. This will restore all settings to their original factory configurations and eliminate any possible obstructions preventing your Dell laptop from functioning properly.
Following these steps, you can troubleshoot why your Dell laptop is not booting up successfully and fix it without professional assistance or expensive repairs.
Remove and Reset the Battery
If your Dell laptop is not turning on, a potential solution could be to reset the battery. This action will reset the BIOS settings and may resolve the issue. First, disconnect your laptop from its power source and, if possible, remove the battery.
Next, flip the laptop over and remove the back cover to locate the battery. Take it out of its slot and hold the power button for one minute. After this time has passed, reinsert the CMOS battery and reconnect your laptop to its charger before attempting to turn it back on again. By following these steps, you can reset your battery and get your Dell laptop functioning properly again.
Troubleshoot for Viruses or Malware
If a virus or harmful software impacts your Dell laptop, it may fail to power on or start up properly. To safeguard against these types of malicious threats, Dell advises regularly updating your laptop’s antivirus program.
By staying current with these updates, you can strengthen the security measures on your device and mitigate potential attacks from viruses or malware. This helps protect your data and system functionality and ensures a smoother user experience overall. In addition to keeping your antivirus software up-to-date, regularly backing up important files and avoiding suspicious websites or downloads can further enhance the protection of your Dell laptop against cyber threats.
Taking proactive steps towards securing your device can go a long way in preventing any downtime caused by malicious attacks and maintaining the optimal performance of your Dell laptop.
Install New Hardware Components
If everything else fails, repairing a few of your Dell laptop’s faulty hardware parts could be necessary. This might be the motherboard, hard drive, RAM modules, or screen. Don’t attempt this yourself if you know which hardware on your Dell laptop is broken. Getting assistance from a qualified Dell repair specialist in this situation is preferable.
An expert may open your gadget, examine every component to determine what’s wrong, and then take the required steps to resolve it.
Reinstall Windows
Reinstalling Windows can resolve the issue of your Dell laptop not starting up, but be aware that this process will remove all your data. You should also retrieve the data from the damaged laptop if, despite all the changes, it still won’t open. You must protect your critical files in these situations by backing them up.
In what way is this possible for you to accomplish? It is advised to use a professional PC backup program.
Consider a Data Recovery Method
Beyond just your Dell laptop, data recovery services can save more. If there is no way to fix your device, these services will either transmit your contents to you in the format you choose or recover your data and store them all on a backup device.
If you want a free in-lab assessment of your Dell laptop, you can reach data experts around the clock. To safely retrieve your Dell laptop data, professionals will determine the optimal method for your computer.
Check for the Malfunctioning Display
The display on your laptop may have stopped working. However, this is unlikely. You can test your computer to determine whether the problem is limited to the display, if it appears to start up correctly if the fans turn on, and if the startup beep sounds, but nothing is visible on the screen.
Attach your laptop to a desktop computer or TV via an HDMI connection. If the display projects as intended, the problem may be with the laptop’s display. Ensure you use the keyboard’s keys to change the brightness and contrast. If the issue persists, contact Dell’s customer support to get your laptop fixed.
Conclusion
You can cure it if you take it easy. Troubleshoot the issue based on your circumstances. Try starting your computer with a USB drive to access your hard drive if it still functions but won’t boot into Windows. After that, you can move the files. Another option is to physically disconnect the laptop’s hard disc and connect it to a different computer.
See From Us: