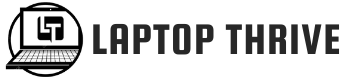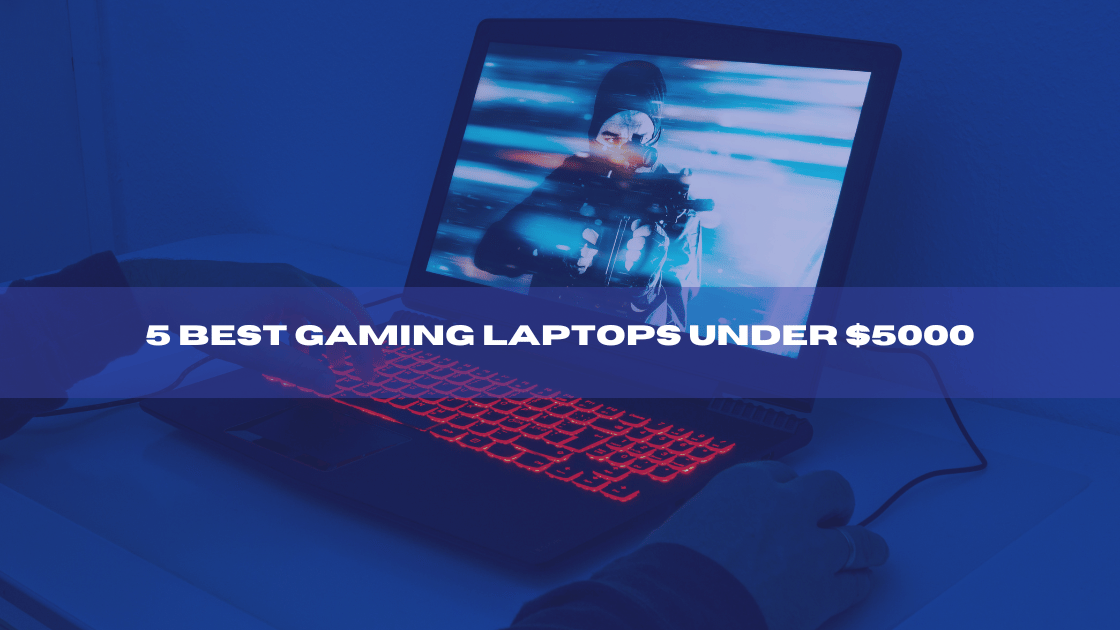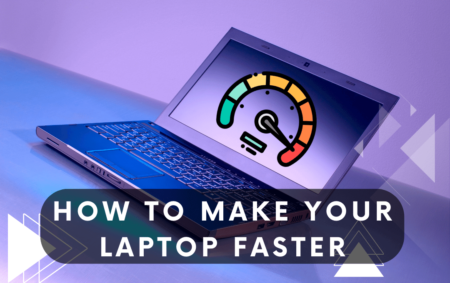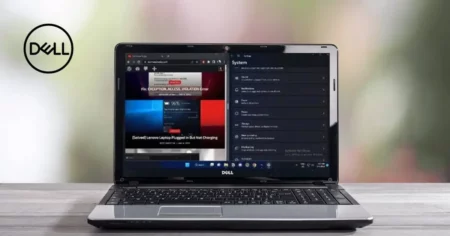People who own Dell or laptop computers frequently experience problems with their gadgets. One of the most frequent issues customers run into is when their screen freezes and they cannot take any action.
The user is unable to shut down gracefully in this situation. Forcing a Dell laptop to shut down is the only option accessible in some situations. Although these procedures might appear complicated, don’t worry, we are here to assist.
In this article, we’ll go into more detail about How to Force the Shutdown of Dell Laptops. Go deeper to learn more about them.
A Few Considerations Before Force Shutdown Dell Laptop
Holding down the power button for approximately five seconds is all it takes to cause a Dell laptop to shut off. You might have to hold down the power button for a longer period, up to 10 or 15 seconds, on certain older Dell laptops.
Some Dell computers and laptops may not work while the power button is held down, though this is not guaranteed. Dell occasionally experiences this; other manufacturers’ vintage laptops may also experience it.
If your Dell laptop takes longer to shut down regularly, you shouldn’t force it to shut down, even though knowing how to do so can be useful in an emergency. Additionally, before forcing a shutdown, ensure you have tried shutting down your laptop in several other ways.
In addition to being unwise, a hard shutdown should also be avoided.
Ways to Force Shutdown of Dell Laptop
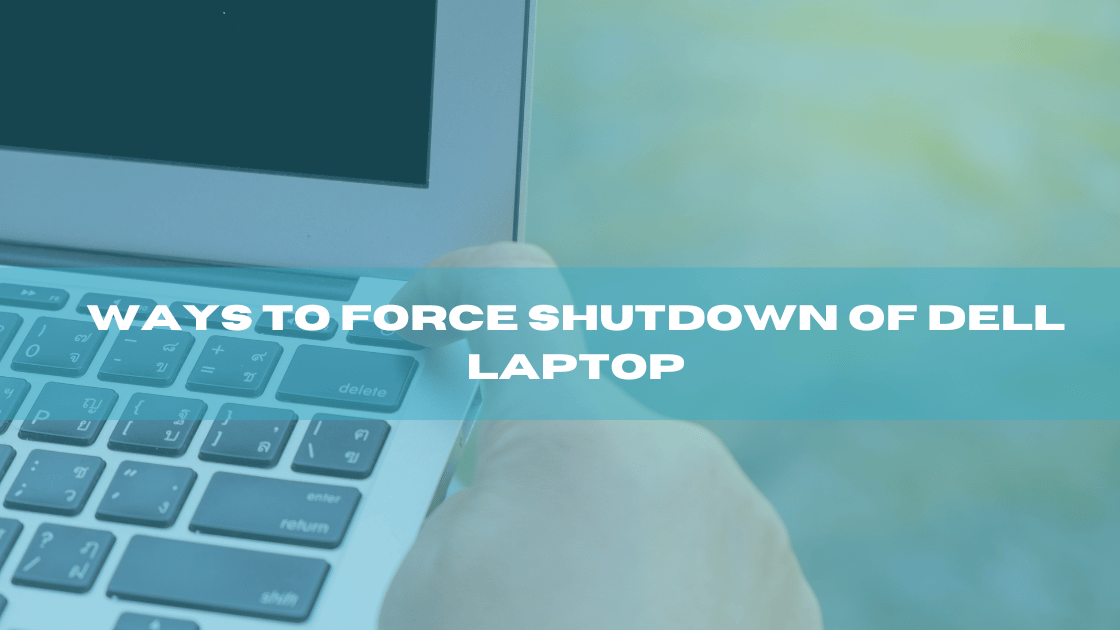
It is possible to shut down your Dell laptop using several methods. Though only some people know them, most of these shutdown techniques are. It is necessary to understand how to force the shutdown of a Dell laptop at some point.
Furthermore, save any work done before attempting to shut down your laptop. This protects your work from being lost in the event of a shutdown. Let’s take a closer look at how to shut down a laptop.
Keep in mind that nearly all of these techniques also work to shut down Dell laptops from earlier generations.
Use Shortcut Keys to Force Shutdown Laptop
Other than force and hard shutdowns, shortcut keys enable you to shut down your laptop swiftly and correctly. Furthermore, these shortcut buttons work regardless of the Windows operating system installed on your computer.
You can quickly shut down a laptop using these shortcut keys by pressing a few keys to bring up a dialogue box.
Press F4 and Alt Keys Together
Please remember that any Dell laptops running Windows can use this shortcut. It may not always work to press these two buttons simultaneously. This most often occurs because you have another program open at the time.
Make careful to end all open programs before pressing F4 and Alt simultaneously. This will bring up a dialogue box with a drop-down option where you can select shutdown. You can hit the Enter key on your computer or click the OK button at the bottom of the dialogue box after selecting the shutdown option.
When you power off your laptop after closing all applications, it will shut down properly. Many Windows operating system users users frequently use this straightforward shortcut combination when shutting down a PC.
Press Shutdown Button
This is one method of shutting down your laptop, but it also gives you access to other settings like task manager, locking the device, and changing users. This key combination will display a screen with several alternatives for you.
You will see a shutdown option in the lower right corner of your screen. The laptop will begin shutting down when you press the shutdown button.
Use Windows Keys and X
Your laptop’s screen will display a context menu on the right side when you hit the window and X keys on your keyboard. The shutdown option is one of the several options available on this menu. Your laptop will shut off if you select the shutdown option from the menu.
Use Mouse and Windows
The user must first hit the Windows key on their keyboard. The user can also click the window symbols in the taskbar’s bottom right. As a result, the operating system’s start menu will appear.
The user can access documents, apps, images, and other Windows features and add-ons from this location. This menu’s bottom right section has a power option. Options to lock and shut down will be displayed when you click the power option button.
Now, when your laptop is powered off, press the shutdown button. Almost all Windows users know this technique, which is the most widely used for safely shutting down a computer.
Remove Laptop Battery
As a final option, you must remove the laptop’s battery if the problem persists after trying the fixes above. Unplug your computer if it is presently charging before proceeding. Then, quickly take the battery out by following the guidelines.
Force Shutdown is Not a Good Option to Consider
It is not advisable to force your laptop to shut down. But there may be instances where force shutdown is your only option. We recommend that you attempt the above methods to securely shut down your laptop before doing anything else if you encounter technical difficulties.
In particular, try the Alt, Ctrl, and delete commands as they function effectively, even in cases where your screen is stuck. You can utilize the forced shutdown option if, despite multiple efforts, pressing the keys does not result in anything happening, and you cannot use your mouse or keyboard.
Program file corruption is one of the most frequent issues when you use a force shutdown approach to turn off your laptop, especially if you had opened the files just before shutting down. Moreover, you can contaminate the boot files on your PC. This implies that the files required for your machine to start and load its operating system will not be in the boot manager.
You will then need to restart your computer to use your operating system again. Programmed data and settings will also be lost.
Final Words
Overheating is a potential problem for Dell and other laptops, which could lead to freezing. Additionally, running demanding programs for extended periods may cause Dell laptops to malfunction.
Nonetheless, you can swiftly force shut down and pick up where you left off with the abovementioned techniques. Use an antivirus program and ensure your drivers are up to date whenever you use external drives or the internet to maintain the health of your system.