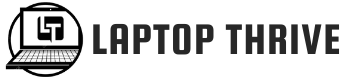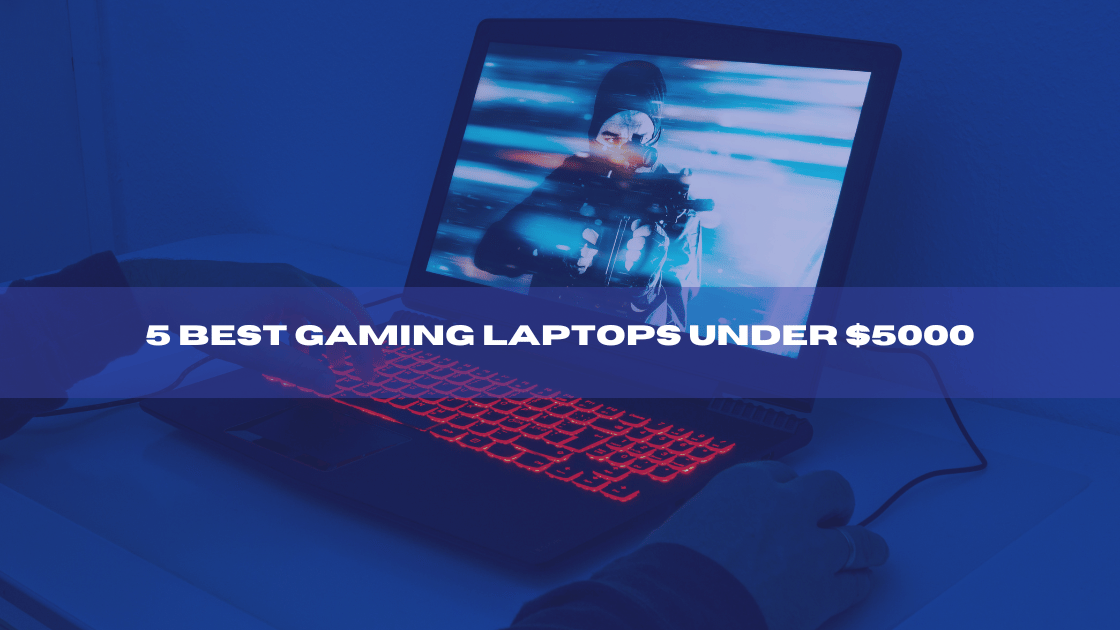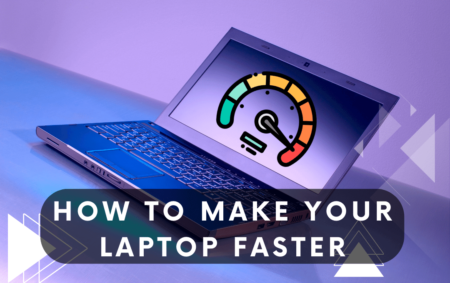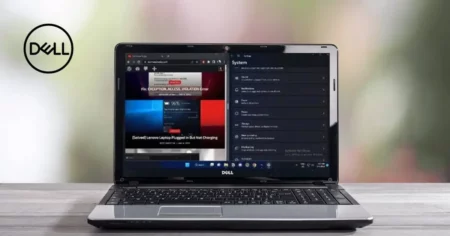Let’s see how to Connect AirPods Pros to a Dell Laptop. Do you possess an AirPods Pro and a Dell laptop? If so, you might be interested in linking these two gadgets without issues. By connecting your AirPods Pro with your Dell laptop, you can listen to music wirelessly while working or resting.
With the help of this instruction, we will guide you through each step; you can easily connect your AirPods Pro to your Dell laptop.
Can you connect AirPods to a Dell Laptop?
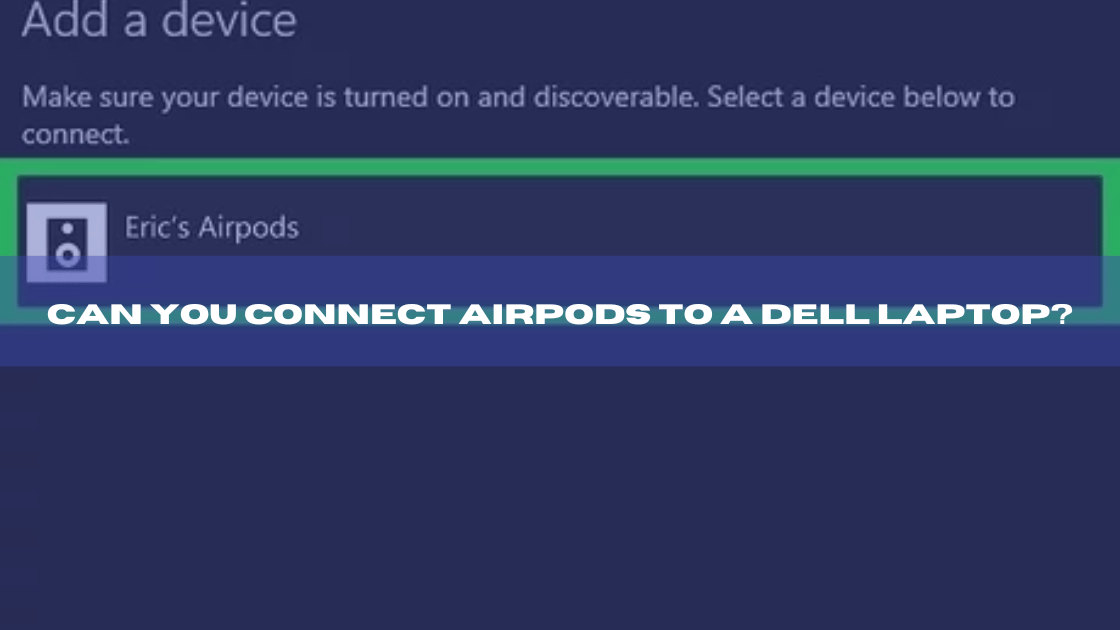
Your Dell laptop and AirPods can connect, but first, the AirPods must be charged, and the computer must be turned on and connected to the Internet. If you already have everything prepared, you need to connect them according to the instructions I provided above.
Remember that connecting your AirPods requires using the Bluetooth setting on your laptop. Once connected, the AirPods can make calls, listen to audio, and more.
Simple Steps to Connect your AirPods Yours to Dell Laptop
Here, we have simple steps to connect your airport pros to a Dell laptop.
● Checking Compatibility with Your Dell Laptop
Discover whether your laptop offers Bluetooth 5.0 technology to ensure compatibility.
So, visit the official Dell website and perform a search for your laptop model to see if your Dell laptop includes this function. Look for the specifications section and check if Bluetooth 5.0 is listed. It means you can connect your AirPods Pro.
If your Dell laptop lacks Bluetooth 5.0, you cannot connect your AirPods wirelessly. However, to enable Bluetooth 5.0 access on your PC, you can still utilize a Bluetooth dongle or adapter. These dongles have Bluetooth capability and a USB connection for installation. If you guarantee smooth communication, choose a dependable and suitable Bluetooth dongle. Once compatibility has been established, follow the following steps to connect your AirPods Pro to your Dell laptop.
● Enabling Bluetooth on Your Dell Laptop
To ensure a flawless wireless experience, check that Bluetooth is turned on in your Dell laptop. There are a few easy actions to enable Bluetooth.
- Your screen’s bottom left corner could have the “Start” option.
- After that, choose “Settings” from the menu.
- Select the “Devices” tab from the Settings menu.
- With the Devices tab’s left-hand menu, you can select “Bluetooth & other devices.”
- To open the Bluetooth options, click on it.
- Finally, toggle the switch to turn on Bluetooth.
Once Bluetooth is enabled, your Dell laptop will be ready to connect to your AirPods Pro. Your Dell laptop and AirPods Pro may be connected after Bluetooth is turned on.
- Start by removing the case’s lid from your AirPods Pro.
- Once the front LED light flashes white, push and hold the button on the rear case.
- It indicates that your AirPods Pro is in pairing mode.
- Enter the “Bluetooth & other devices” options again on your Dell laptop.
- The “Bluetooth” section’s “Add Bluetooth or other device” link should be clicked.
- It will show as a popup and let you choose the type of device you want to connect.
- Select “Bluetooth” and watch for your Dell laptop to find your AirPods Pro.
- Click on your AirPods Pro when they appear on the compatible devices list to pair them.
- Your AirPods Pro will then establish a connection with your Dell laptop, enabling you to listen to music wirelessly.
● Putting Your AirPods Pro in Pairing Mode
Once you open the lid of your AirPods Pro case and press the button on the back, a flashing white LED light will transport you to the world of seamless wireless audio. Your AirPods Pro’s pairing mode allows them to connect to your Dell laptop via Bluetooth. Pairing mode is essential because it enables your AirPods Pro to be discoverable by other devices, including your laptop. By activating this mode, you tell your AirPods Pro to search for nearby Bluetooth devices to connect with.
To put your AirPods Pro in pairing mode,
- Open the case’s lid and push and hold the button on the back until the LED light on the front begins to flash white.
- Your AirPods Pro is now in pairing mode and is prepared to link with a smartphone.
- Once in pairing mode, you can go to the Bluetooth settings on your Dell laptop and search for available devices.
- Your AirPods Pro should appear on the list, and you can select them to establish the connection.
- Once connected, you can enjoy the convenience of wireless audio on your Dell laptop with your AirPods Pro.
● Connecting Your AirPods Pro to Your Dell Laptop
After pairing, a list of available devices will appear, and you should see your AirPods Pro listed there.
- Click on the AirPods Pro name, and your Dell laptop will connect to them.
- It would help if you got a notice verifying the successful connection in a few seconds. You can enjoy a flawless wireless music experience with your AirPods Pro linked to your Dell laptop.
It’s crucial to understand that after you link your AirPods Pro with your Dell laptop, they remain connected as long as you are close by and your laptop’s Bluetooth is turned on. This means you won’t have to go through the pairing process again each time you use your AirPods Pro with your Dell laptop.
Troubleshooting Common Connection Issues
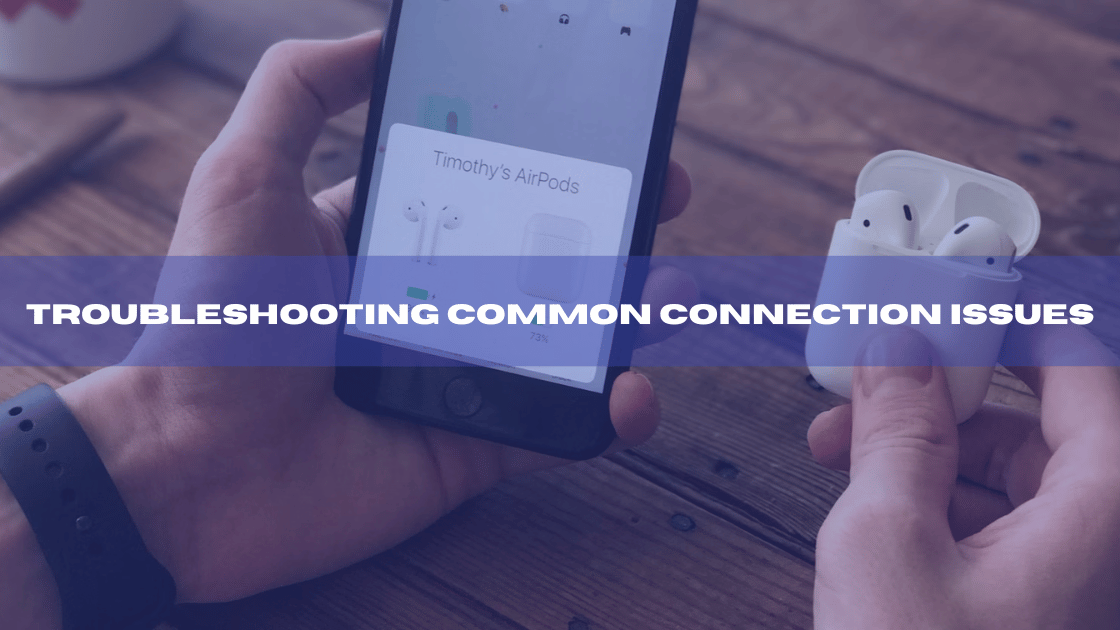
The AirPods Pro may not be recognized or properly paired when connected to a Dell laptop, which is a regular problem. Ensure your AirPods Pro is charged and, in their case.
Another standard connection issue is poor audio quality or intermittent sound when using AirPods Pro with a Dell laptop. A poor Bluetooth connection or device interference might be to blame for this. Ensure no adjacent Bluetooth devices could generate interference before trying to fix this.
Connecting your AirPods Pro to your Dell laptop may improve your audio experience. With AirPods Pro’s comfort and excellent sound, you may enjoy a smooth audio experience while using your Dell laptop. So go ahead and do it.
Conclusion
Finally, connecting your AirPods to a Dell laptop is a simple process that can enhance your laptop’s audio quality. In just a few simple steps, you can wirelessly connect your AirPods to enjoy your favourite music, take calls, and listen to podcasts without hassle. Following this guide’s directions, you can easily pair your AirPods with your Dell laptop. After that, you can begin utilizing the benefits of a wireless audio connection.
FAQs
Why will my Dell laptop and AirPods not pair?
Ensure that Bluetooth is turned on on your laptop. If you have Bluetooth turned off, you cannot see your AirPods in the list of “Available Devices.” When your AirPods case is closed, turn Bluetooth off and on if it has already been turned on.
Why will not my AirPods pair?
Ensure that the most recent version of iPadOS is on your iPhone, iPod touch, or iPad. As soon as you have both AirPods in the charging case, ensure they are charging. Go to Settings > Bluetooth to confirm that Bluetooth is turned on.
Why will my Dell laptop not establish a Bluetooth connection?
Search for troubleshooting in the search bar. Select Troubleshoot (system settings) in the list of programs by clicking or touching. Find and fix additional issues. Next, select Bluetooth by clicking or touching it. Start the troubleshooting and then adhere to the instructions. Close the Settings window after the troubleshooting process is complete.
See From Us