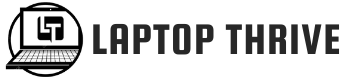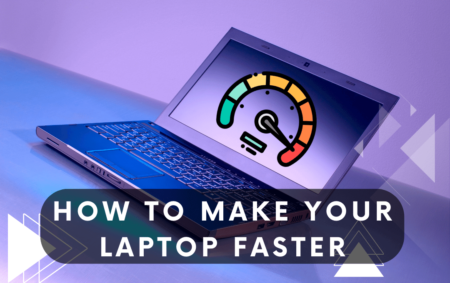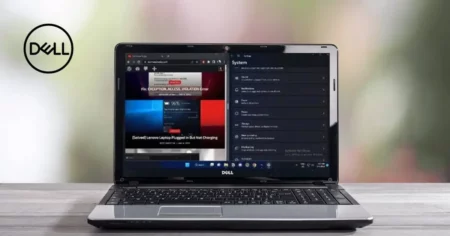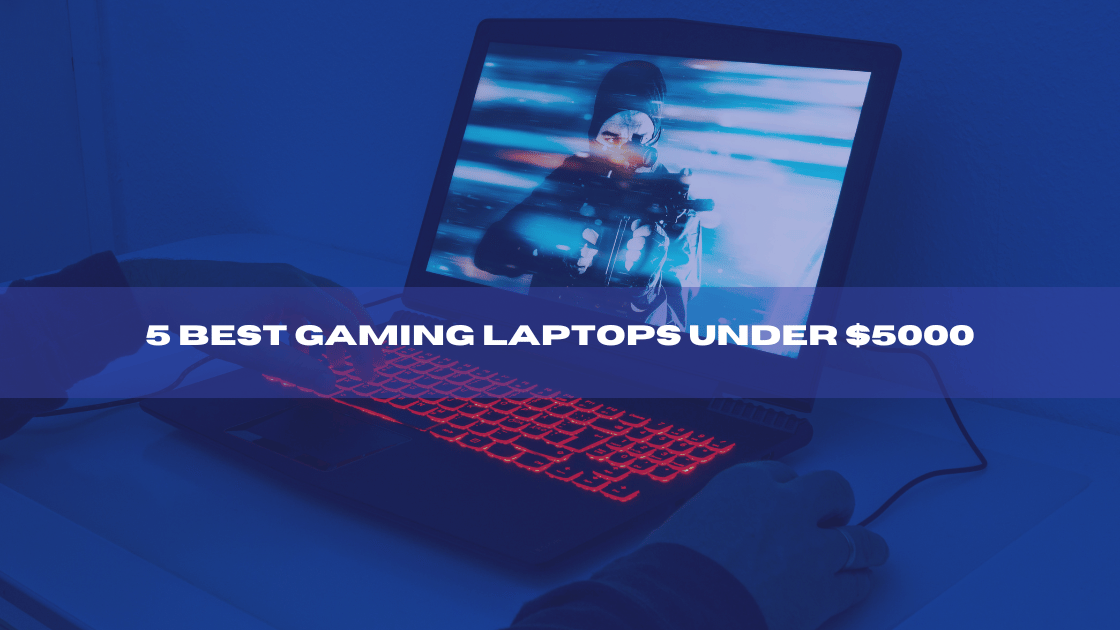Discover how to quickly and effortlessly connect AirPods to a Dell laptop to enjoy wireless audio.
Introduction
Do you possess a Dell PC and a pair of Apple AirPods? You must find a way to connect these two devices. You need not worry. You can connect your AirPods to your Dell laptop using our detailed directions.
Verifying your Dell laptop is suitable with AirPods is the first and most crucial step. For this, your laptop’s drivers have been updated. Once you’ve satisfied these requirements, connecting your PC and AirPods via Bluetooth will be simple.
We’ll take you over stage basic step-by-step instructions. Let’s start immediately and easily link your AirPods to your Dell laptop.
Maintenance of drivers and compatibility check
It is essential to have the most recent and compatible drivers installed to guarantee effective communication between your AirPods and Dell laptops. A vital step is connecting your AirPods to check and update the drivers on your computer. You may discover whether your Dell laptop is compatible by visiting the constructor’s website and searching for your laptop model. Your computer should be consistent with AirPods if it has Bluetooth capabilities.
Updating your drivers is essential for enabling communication between your laptop and AirPods. Go to the company’s website to update the drivers on your Dell laptop. Then, search for the latest drivers built for your laptop model.
Find the appropriate driver, then download it to your laptop to install it. The steps described below can be used to check if your laptop’s Bluetooth features are current. Now, you may successfully connect your AirPods to it.
Following these instructions confirms that your Dell laptop is compatible with AirPods and that your drivers have been updated for ideal performance. It will allow for perfect connection and communication between your devices.
Activating Bluetooth on Your Dell Laptop
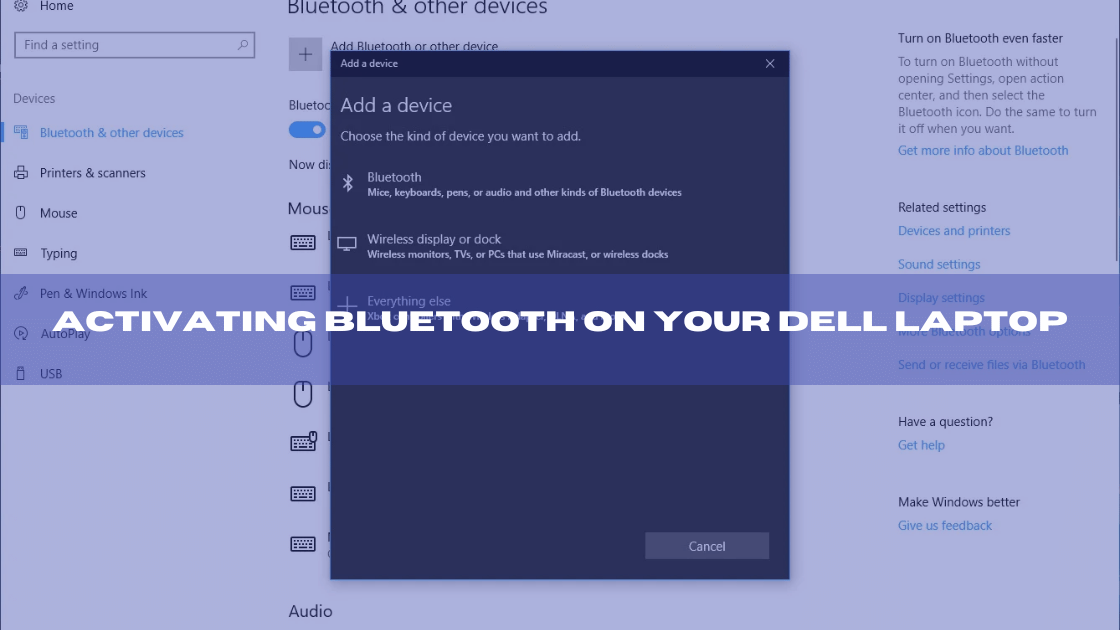
Here are the steps to activate Bluetooth on your Dell laptop:
- You must first check that Bluetooth is turned on in your dependable Dell laptop.
- By hitting the Start menu, you may reach the Windows settings.
- Select Bluetooth & other devices after clicking the Devices option there.
- Toggle the switch to activate Bluetooth if it isn’t already.
- Your Dell laptop will immediately look for nearby devices to connect with once Bluetooth is enabled.
- When your computer displays a list of available devices, choose your AirPods from the list by making sure they are in pairing mode (by pushing and holding the setup button on the back of the case until the LED light begins to flash).
- To finish the pairing procedure, adhere to any on-screen instructions.
- You may now utilize your AirPods for all your audio demands because they are connected to your Dell laptop.
Connecting Your Dell Laptop to Your AirPods
Ensure Bluetooth is turned on in your Dell laptop, and follow these easy steps to link your wireless earphones for the best audio quality.
- Initially, confirm that your AirPods are in their case and wholly charged.
- Start by opening the lid of the AirPods case to link them with your Dell laptop.
- After that, press and hold the button on the case’s rear.
- Hold it until the indicator light on the case’s front flickers white.
- The Bluetooth icon should be on the system tray of your Dell laptop; click on it.
- Pick “Add a Bluetooth Device” from the menu that appears.
- To pair your AirPods, look for them in the list of compatible devices and click on them.
- To pair and link them, click on them.
- After establishing a connection, you should be able to use your AirPods to hear sounds from your Dell laptop.
Congratulations, you’ve now successfully linked your AirPods to your Dell laptop.
Troubleshooting Common Connection Issues
Connecting your AirPods to your laptop will take a lot of work. However, there are a few connection problems that are usually simple to fix.
- First, check whether your Dell laptop’s Bluetooth is turned on if your AirPods aren’t connecting.
- The straightforward way to complete this is to navigate the settings menu and choose Bluetooth.
- If it’s off, switch it on and try connecting your AirPods once more.
- Try resetting your AirPods if the connection issue persists by pressing and holding the charging case’s rear button until the LED light turns white.
- Try connecting them once more after that. If it doesn’t help, ensure your laptop is nearby and your AirPods are charged.
- You may need to contact Dell or Apple technical assistance for a different solution.
Using Your AirPods with Your Dell Laptop
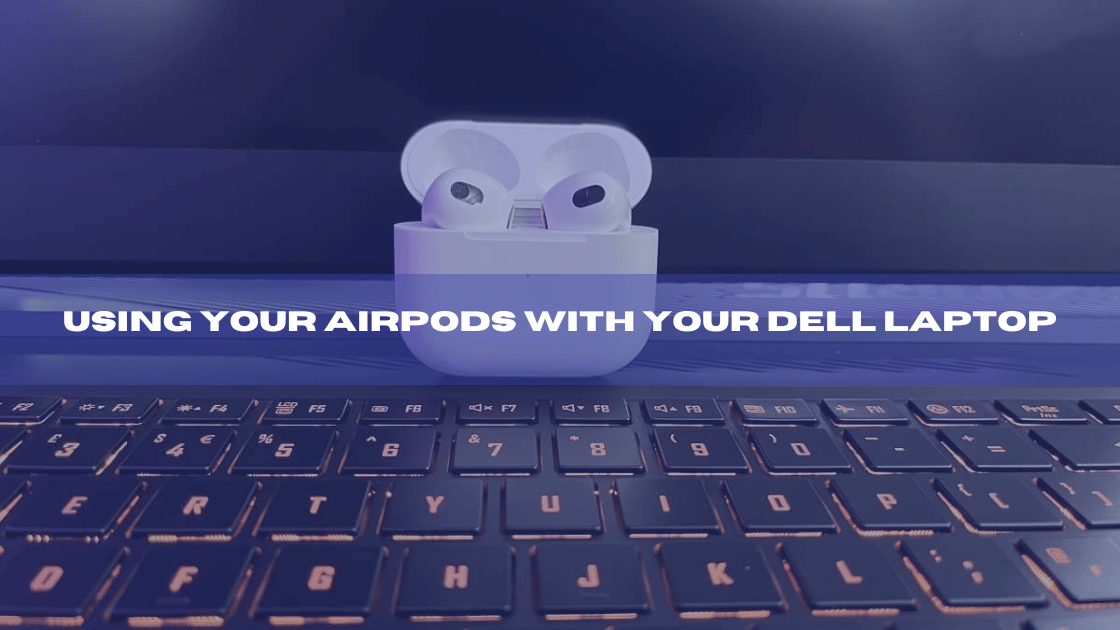
Your wireless headphones and Dell laptop may be effortlessly connected, allowing you to fully immerse yourself in your preferred music or podcasts. Once your AirPods and laptop have been correctly paired, you may enjoy excellent sound and simple hands-free use. Your AirPods can provide a unique audio experience whether you’re occupied with a business project or seeking to relax at the end of the day.
The actions below should be followed to ensure a steady connection with your Dell laptop:
- Ensure your laptop’s Bluetooth is turned on and your AirPods are charged.
- Obtain Bluetooth settings for your computer.
- Choosing “Add a device” will do.
- Find your AirPods in the list of compatible devices and pick
- To attach your computer with AirPods, click “Connect.”
- Once linked, you can easily control playback and change the volume with your AirPods.
Conclusion
Select Bluetooth & other devices from the Action Center > Settings menu on your Dell laptop. Toggle on Bluetooth on your Dell laptop. Once your AirPods are fully charged, remove the charging case from them. Press the charging case button for a prolonged period to activate pairing mode. Click Add Bluetooth & other devices on your Dell laptop. Select AirPods from the list of Available devices.
Your Dell laptop and AirPods have been successfully paired. If audio still comes from the Dell speakers, change the audio input in the Sound Control Panel from Speakers to Headphones (AirPod stereo).
These instructions allow you to use your Dell laptop with AirPods to experience high-quality wireless music. Following these steps may improve your audio experience and enable you to use everything your AirPods offer on your Dell laptop.
FAQs
Do Dell laptops support AirPods?
The battery life may be shorter than a MacBook or iPhone, but these tiny earphones will work with Dell laptops. However, they do not connect as quickly as they would if you were using an Apple device.
If I connect my AirPods to a Dell laptop, will they function as smoothly as on my MacBook or other Apple devices?
Because the AirPods are an Apple product created for Apple devices, you will not experience the same flawless, seamless connection. When using the AirPods with an Apple device instead of a Dell laptop, you will experience much more excellent stability. If you compare the level of integration you get with the computer and AirPods to how the AirPods connect to a MacBook Air or an iPhone. It will not be as deep. But they should still be able to communicate with one another.
Does Long-Term Use of My AirPods with a Dell Laptop Shorten Their Lifespan?
With this connection, the battery life might be shorter, but Mashable claims there should be no deterioration over time. While using the AirPods while moving might result in some audio quality drops, connecting them to a Dell laptop will not harm them permanently.