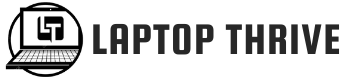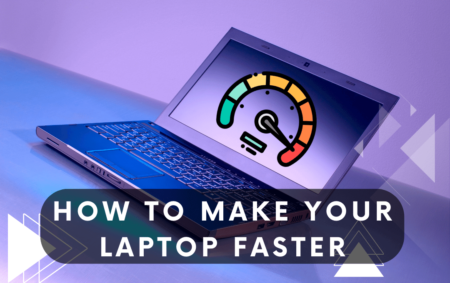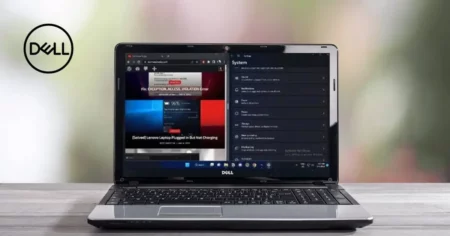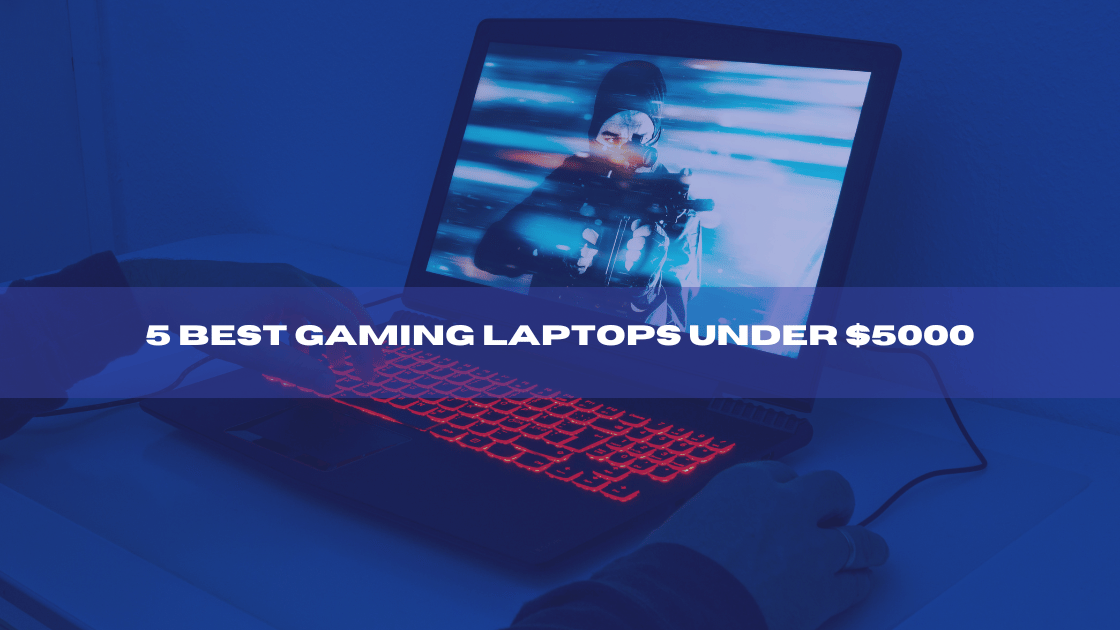Let’s see why the fan on your Laptop Keeps Running. Do you ever wonder why your laptop’s fan appears to be running all the time? It may be challenging, especially when working or relaxing with a movie. Various things, including heavy CPU utilization, ventilation issues, and overheating, might cause this frequent problem.
In this post, we’ll examine the primary reasons why your laptop fan is constantly running and discuss several potential fixes that can help you keep your computer cool and silent.
Understanding the Fan Operation Issue

A laptop’s cooling fan controls the system’s internal temperature to avoid overheating. The fan should typically only turn on when the laptop’s components are overheating. However, the fan may spin continually, even when not required, due to specific software or driver-related issues, improper power management settings, or obsolete system configurations, inconveniencing the user.
Different Issues and Solutions
Resolving these problems and taking proactive measures to optimize airflow and cooling can help prevent your laptop fan from operating continuously and maintain your computer’s maximum performance.
● Overheating and Ventilation Issues
You might wonder why the fan on your laptop is spinning endlessly. The fan is working to keep your computer cool and prevent it from overheating. Laptop overheating is common, especially for resource-intensive activities like video editing or gaming. The fan activates to cool down the components of your laptop, which produce more heat as they work harder. The laptop’s internal features may be harmed if the fan doesn’t operate continually because of the heat buildup.
Ventilation problems are another factor in the continued operation of your laptop’s fan. Inside notebooks include vents that let air flow and cool down the internal components. But with time, dust, dirt, or even resting the computer on airflow-restrictive surfaces like a bed or a soft pillow can block these vents. The fan needs to work harder to force air through clogged vents, which causes it to run continuously. To prevent overheating concerns and excessive pressure on the fan, it’s crucial to frequently clean the ducts and make sure your laptop has adequate ventilation.
● High CPU Usage
The cooling system must work harder when your CPU utilization is high since the computer becomes hot and attempts to accomplish too many tasks simultaneously. The fan, part of the cooling system, is under strain due to the increased heat. It must work continuously to remove it while maintaining the CPU temperature within acceptable levels.
Numerous variables can contribute to high CPU utilization. Running programs that need a lot of processing capacity or costly activities is a common reason. For example, the CPU may be put under a lot of stress if you are using software for video editing or playing a game with demanding graphics, which can cause high CPU usage and overheating.
● Dust and Dirt Buildup
A dusty and dirty environment can cause the cooling system to struggle, affecting the overall performance of your device. Over time, dust and dirt particles accumulate on the fan blades and heat sinks inside your laptop. This buildup restricts the airflow and prevents the fan from effectively cooling down the internal components. The fan has to work harder and run more often to keep your laptop at a safe temperature.
The presence of severe dust and grime accumulation within your laptop may be indicated by the fan running continually. It may result in several problems, including overheating, shorter battery life, and worse performance. As an insulator, the dust traps heat and prevents it from escaping correctly.
● Insufficient Cooling System and Construction
Your device’s overall performance may suffer if its cooling system is insufficient because it may be difficult to disperse heat adequately. The conventional cooling system for a laptop comprises a fan and heat sink that cooperate to control the device’s temperature. If the cooling system is inadequate or malfunctioning, however, the fan may need to operate continuously to keep the laptop from overheating. This may cause the fan to run loudly and constantly at high speeds.
The laptop’s construction is one factor that contributes to an inadequate cooling system. Due to their tiny and thin designs, particular laptops may need more room for cooling components. This may result in a smaller fan or heat sink needing help to adequately cool the device during demanding tasks like gaming or video editing. If the laptop’s ventilation system is clogged or obstructed, such as when using it on a blanket or soft surface, it can also impede airflow and make the cooling system work harder.
● Software and Hardware Malfunction
The fan running continuously could be caused by software or hardware issues. The laptop may overheat, and the fan may have to work harder in specific situations because some software applications may be operating in the background and utilizing excessive resources. A defective temperature sensor or a broken fan control is a hardware problem that affects how well the fan runs.
● Window Update
Thanks to Windows Update, a crucial Windows operating system component, users often receive software patches, bug fixes, security updates, and enhanced drivers. Microsoft recently released an update to improve user experience and maximize system performance, emphasizing eliminating the problem of laptop fans running continuously.
● Use external software
You can influence your fans’ behaviour by downloading various programs from the internet, many of which are free. If none of those suggestions worked for you, you should give these a shot.
Speed Fan, which has been around the longest and is considered exceptionally safe, is the one we recommend. You can download this program without charge. It can read the temperatures of your computers and, as a result, regulate the fan’s speed.
This typically reduces noise. However, if any previously listed problems are to blame, fixing the issues causing your fan to run constantly is preferable to turning to software for assistance.
● Reapply Thermal Paste
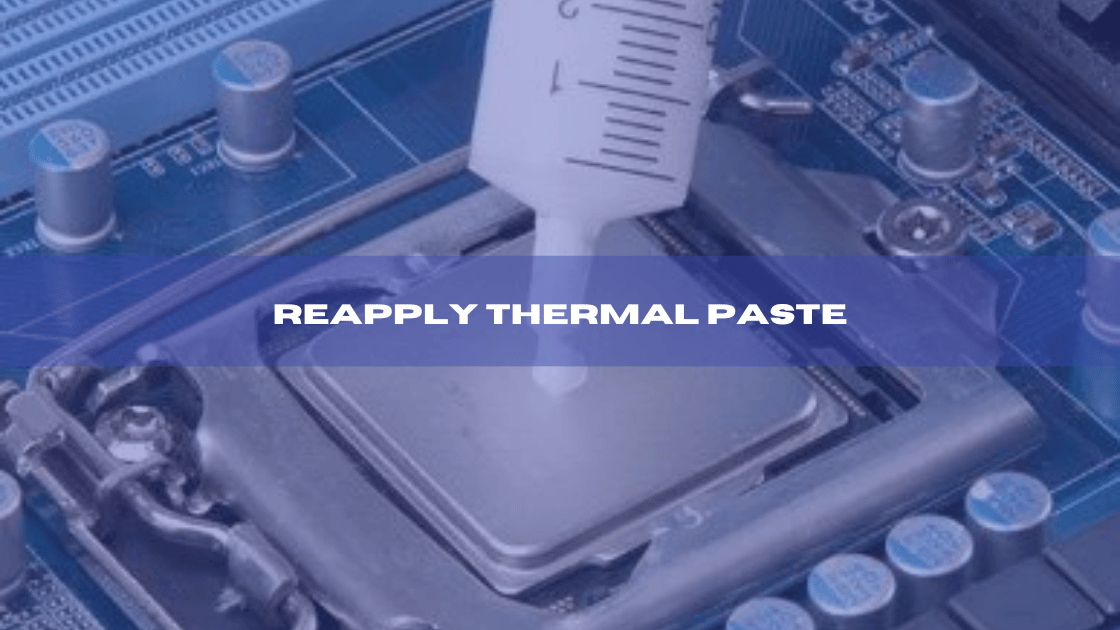
Thermal paste is another element that can cause your laptop to overheat. Your laptop fan can, therefore, always be left on if it has dried out. The thermal paste may last three to four years, depending on the heat generated. Consequently, it might be time to reapply the thermal paste if your laptop is pretty old:
Turn off your computer and take the battery out of your laptop. The base plate can then be removed by removing the screws with a screwdriver. The heat sink’s screws must then be removed to free it. Remove the heat sink from the laptop motherboard carefully.
Use a cotton swab dipped in 70% isopropyl alcohol to remove the remaining thermal paste residue. Apply a small amount of thermal paste and spread it over the chip afterwards. Cover the laptop’s back panel after screwing the heat sink back into place. Your issue should be resolved as soon as you turn on the system.
Final Words
All the potential issues causing a laptop fan to run continuously have been discussed above. You also know how to fix them. Try every one of these fixes until your problem is resolved, even though some might seem challenging and take some time.
Even if your laptop is among those with the most extended lifespans, a fan that runs constantly may be a sign of overheating severe issues, which could lead to faster malfunction or breakdown of your computer.
FAQs
Can a laptop fan run continuously without risk?
Even though a computer can run for a very long time, the fan should not run at high speed when your laptop is on. When a fan is operating too vigorously, the device’s internal temperature rises, and cooling is required for the internal components.
Can a laptop fan prevent it from overheating?
If you have an air-conditioned room, use the laptop inside. If not, use a laptop cooling pad and a ceiling or table fan. Fans inside laptop cooling pads assist in the flow of cool air, keeping your laptop cool at all times. They also help raise your laptop.
Why is my laptop fan not stopping?
Suppose you hear the computer fan running continuously and making a loud noise. In that case, the computer may not operate as efficiently as it could due to blocked air vents. It is crucial to prevent dust from gathering inside your laptop and ensure enough ventilation to help reduce heat.