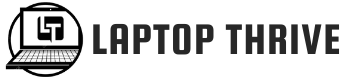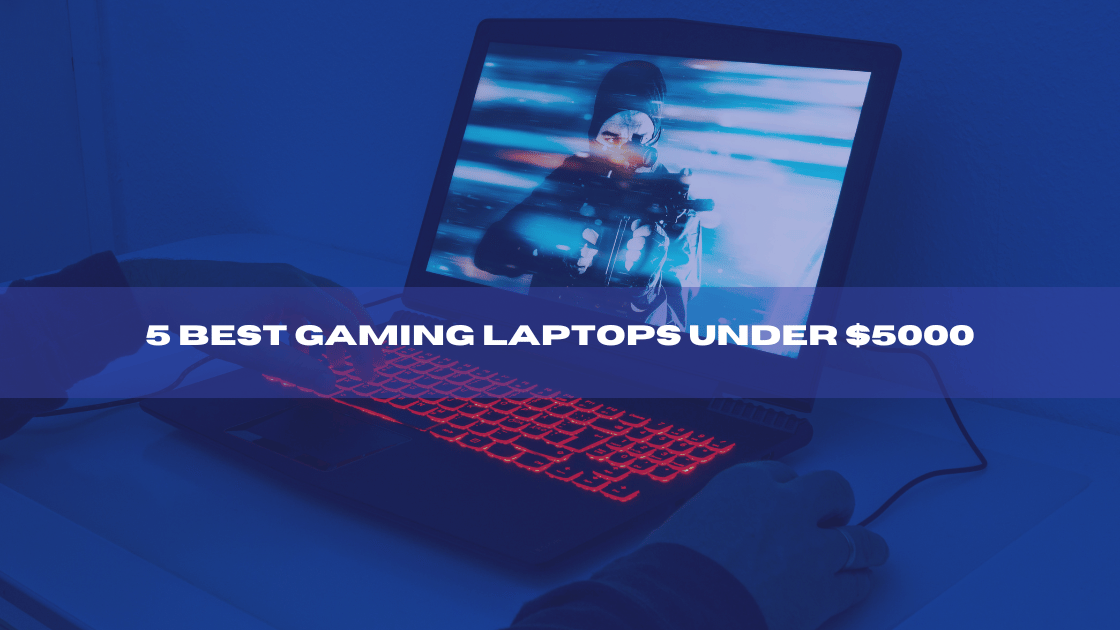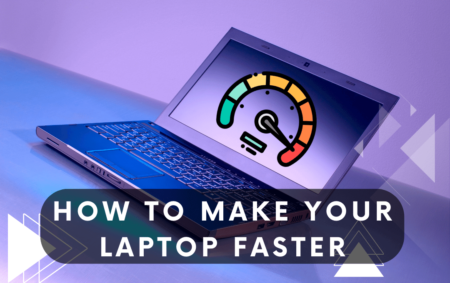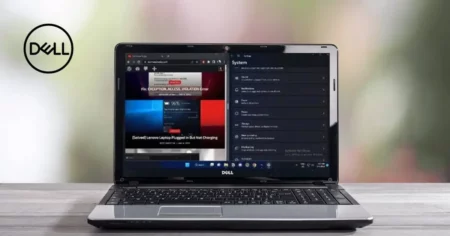Let’s see how to Start a Dell Laptop in Safe Mode. Are you one of those computer users who get annoyed when nasty bugs abruptly stop your laptop’s functionality? Don’t worry; there is a simple solution. If your Dell laptop is acting strangely, you should try booting into Safe Mode.
Safe Mode executes only the necessary files and drivers on your computer. This streamlines the diagnostic procedure and eliminates the possibility of extra software causing more damage to your device. It’s time to reclaim control of your laptop and get it running correctly.
This blog post will show you how to get your Dell machine back on track by starting it in safe Mode. This will allow you to finally fix whatever underlying issue has been holding things back.
Safe Mode on Dell Laptop
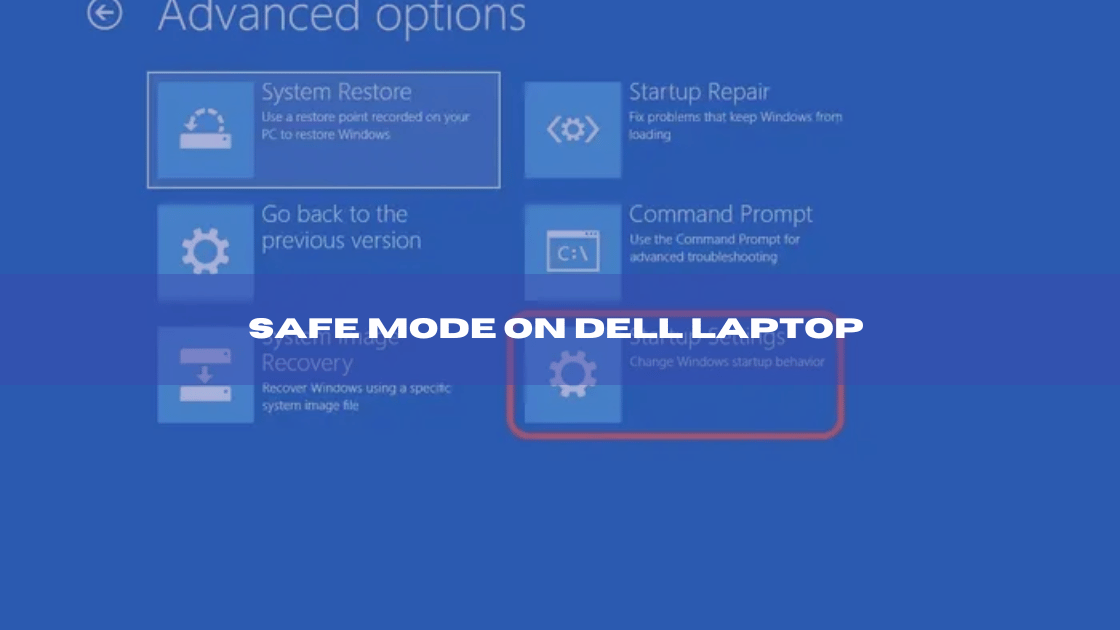
Safe Mode is a simplified operating system that only includes essential drivers, files, and services. It helps diagnose problems by reducing the number of variables you need to identify to determine what’s causing the issue. Safe Mode, functioning in a primary state, allows you to access your Dell laptop and troubleshoot or solve the problem.
When you start Windows in Safe Mode, it utilizes a limited collection of files and drivers to help you determine the cause of any problems you may be having. For example, if an issue does not occur in Safe Mode, it shows that the default settings and fundamental device drivers are not to blame.
You have three Safe Mode choices to select from:
● Safe Mode
Are you experiencing technical difficulties with your computer and looking for a dependable solution?
Safe Mode is what you need! This handy feature provides a smooth and quick boot-up procedure by launching only the most essential drivers and services. So say goodbye to those bothersome problems and give your computer the TLC it deserves using Safe Mode.
Do you require Internet access or connections to other machines on your network? Then, it would help if you used Safe Mode with Networking.
Check out Safe Mode with Command Prompt if you’re a fan. Good luck with your computer. Save time worrying about computer problems; boot into Safe Mode and get to the bottom of them as quickly as possible.
Safe Mode Key in Dell Laptop
The exact key combination to start up in Safe Mode on your Dell laptop depends on the model. To enter Safe Mode, hit and hold the F8 or F12 key when your computer starts. Hello there! Is your gadget performing strangely? Here’s a helpful hack: concurrently press Shift and F8. No worries, this method can come to the rescue. A quick button press will restart your smartphone and resolve the issue. The laptop will also automatically return to normal if it wakes up and you don’t touch it. Easy as pie.
Instructions to Start Dell Laptop in Safe Mode
● Shutting Down the Dell Laptop
- Hold the ON button for five seconds, and you’re ready to begin. The Dell logo on the screen shows that your device is operational. It’s just that simple.
- Click “Shut down” from the menu that appears.
- Wait until your laptop completely shuts off before moving to the next step.
● Safe Mode Booting
Are you excited to start your laptop? Hold the power button while checking for the Dell logo to turn it on. Next, hit and hold F8 to view the Advanced Boot Options and select Safe Mode. We’re almost there. Select “Safe Mode” from the list and press Enter with the arrow keys. Safe Mode is now active, and your laptop is prepared to use it.
After a few occasions, your laptop will boot into Safe Mode.
● Accessing Advanced Boot Options
Sometimes, you may not see the “Advanced Boot Options” menu. If this happens, you’ll need to access it manually:
- When the Dell logo appears on your screen, press and hold down the F2 key.
- Select “Boot Sequence” and press Enter using the arrow keys.
- Choose “Advanced Boot Options” and press Enter. Then, select “Secure Mode” and press Enter again.
● Powering On the Dell Laptop
Once you’ve successfully booted into Safe Mode, the powering on your laptop is the same as it always has been. Press and hold down the power button until the Dell logo appears, and then select “Start Windows Normally” from the menu that appears. Your laptop will now boot up normally, automatically bypassing Safe Mode.
● Troubleshooting in Safe Mode
You did an excellent job entering Safe Mode!
Let’s figure out what’s causing the issue and fix it. We recommend combining manual troubleshooting and software tools, such as system cleansers or disc defragmenters, to find hidden faults. Once you’ve determined what’s wrong, you may take appropriate measures to restore your laptop’s functionality.
● Exiting Safe Mode on Dell Laptop
When you’ve finished troubleshooting, it’s time to exit Safe Mode.
- Shut down your laptop and press the power button until the Dell logo shows.
- Then select “Start Windows Normally” from the menu that appears. Your laptop will boot up normally, bypassing Safe Mode altogether.
Different Options for Safe Mode on Dell Laptop
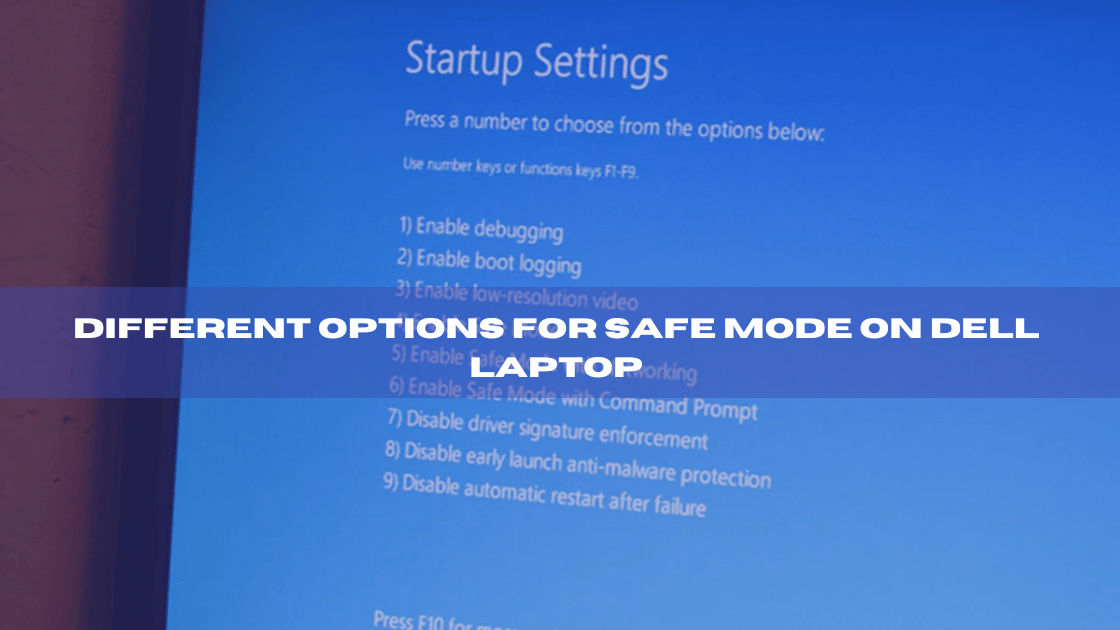
Are you having trouble accessing Safe Mode on your Dell laptop? No worries; there are other options you can try.
- Safe Mode without Networking
Have you ever encountered computer problems you’re sure aren’t caused by your network? Safe Mode without Networking might be the answer. It’s similar to standard Safe Mode but without network drivers or services.
- Safe Mode with Networking
Safe Mode with Networking, on the other hand, comes in handy if you need to connect to the Internet or other devices on your network. It’s the same as standard Safe Mode but with networking capabilities.
- Safe Mode with Command Prompt
Have you heard about Safe Mode with Command Prompt?
It’s similar to Safe Mode but more excellent–instead of the usual desktop, you can utilize the Command Prompt. Isn’t it cool?
Dell Computers provides a solution for this: Safe Mode without networking. It allows you to troubleshoot specific issues without requiring an internet connection. Choose this option when starting up to get to the bottom of those troublesome problems.
Start Dell Laptop in Safe Mode with Windows 10
If your Dell laptop is running Windows 10, you may enter Safe Mode by:
- Dell laptops running Windows 10 may enter Safe Mode by holding the Shift key and hitting the Power button at the sign-in screen.
- For possible Safe Mode choices, go to Startup Settings, then Restart when the machine restarts.
- Before entering Safe Mode, do an antivirus scan to ensure no infections are
Conclusion
An essential feature of your Dell laptop is Safe Mode, which aids in problem-solving, diagnosis, and repair. Learning how to start your Dell laptop in Safe Mode Windows 10 is simple, even though it might initially seem difficult. It can help you return to work more quickly. If you follow the above instructions, you should be able to boot into Safe Mode without any problems. The Dell support staff is always available to address your additional inquiries.
FAQs
What does BIOS’s safe Mode do?
Your computer can be started safely to ensure it runs only the most critical programs. When you boot up your computer, most of the drivers your operating system (OS) needs to interact with hardware and software are typically loaded.
What is the safe Mode’s F10 key for?
The Recovery Environment is what you access when you boot from a Recovery Drive, and if you press F10, you will see another menu with just one item that lets you start it. Press [Enter] to launch Windows usually, or press F10 once more to return to the main menu.
Do you have Safe Boot Mode?
When Windows does not start, users can usually gain restricted access to Windows by creating the operating system in Safe Mode, a diagnostic startup mode. Therefore, Normal Mode is the opposite of Safe Mode, which launches Windows in the standard way. Safe Mode is called Safe Boot on macOS.
How do I start my computer in Safe Mode using the command prompt?
When you click Command Prompt, a command prompt window will appear. You might have to choose your account and type your password to proceed. To access the desired Safe Mode option, enter the following command: Turn on Safe Mode. When prompted, enter the command bcdedit /set default safe boot minimal.