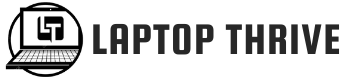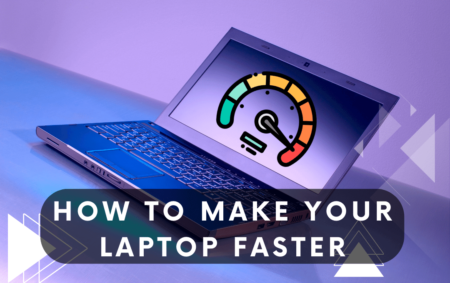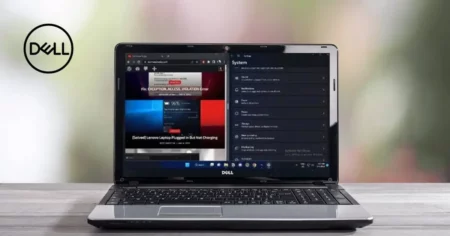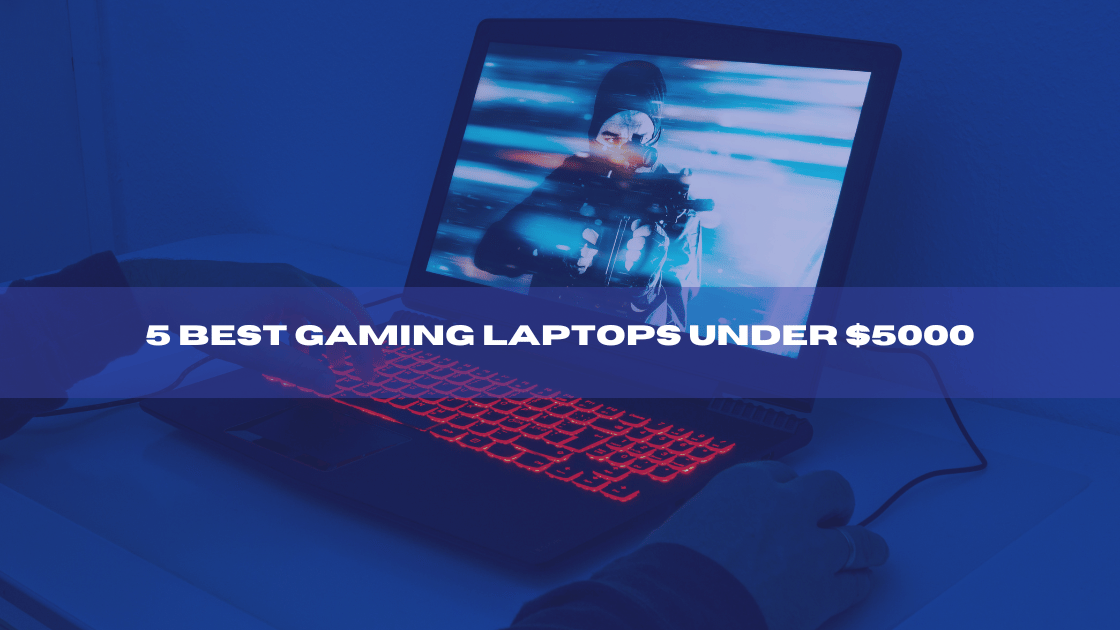Let’s see how to Remove the Scroll Lock on a Dell Laptop. Is the troublesome “Scroll Lock” function present on your Dell laptop? Navigating among open documents and tabs may get tedious, whether you comprehend their purpose or not.
Don’t worry; getting rid of malware from your computer is easier than you think. This guide includes detailed instructions on resolving this annoying issue with your Dell laptop.
Have you ever found yourself using the mouse to scroll through a lengthy spreadsheet or webpage and wished there was a quicker method to do it?
Using the “Scroll Lock” feature on some computer keyboards, you can rapidly traverse open documents. This feature might also be inconvenient if you need to learn how to turn it off. The good news is that Dell laptops make it simple to accomplish.
Follow these simple instructions to turn off “Scroll Lock” and accelerate your navigation.
● Using the Scroll Lock Key on a Keyboard
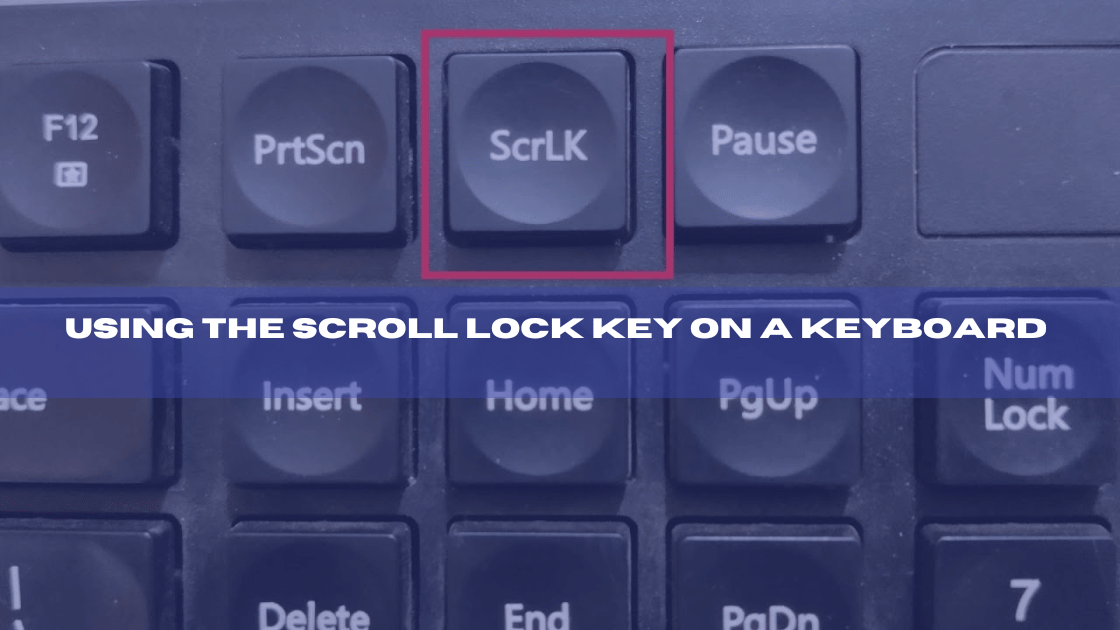
The Scroll Lock button may be found on your keyboard. You may need to seek it on your laptop’s separate number pad.
- The Scroll Lock button may be found on your keyboard. You may need to seek it on your laptop’s separate number pad.
- It’s frequently located near the Pause/Break and Print Screen keys in the rightmost key column.
- Hold down the Fn key while pressing the Scroll Lock key, usually in the lower-left corner of the keyboard.
The Scroll Lock should be turned off.
● Utilizing the On-Screen Keyboard
- It is simple to use the on-screen keyboard! You may find it in the Start Menu or by searching for “On-Screen Keyboard” in the Windows search bar.
- When it’s open, search for the Scroll Lock key on the bottom right-hand side of the keyboard.
- The up and down arrow icon distinguishes it.
- Click on this key to disable Scroll Lock.
● Checking Keyboard Functionality
When using the cursor keys to browse a spreadsheet or document, ensure the Scroll Lock is off. You should have no trouble rising and descending.
- Ensure the Scroll Lock is off in your settings to fix the problem.
How: Your Windows 10 device should now have the Settings app open. Select the Devices tab. Select your device from the list of supported devices under Keyboards. Check the Settings menu for the Scroll Lock option and make sure it is off.
● Adjusting Scroll Lock in BIOS Settings
- Shut down your laptop and restart it, but be sure to click the F2 key as soon as you see the Dell logo on the screen. After pressing this, you should enter the BIOS settings menu.
- To turn off the “Scroll Lock” option on your laptop, use the arrow keys to locate it and change its value to “Disabled.” This process may vary depending on the make and model of your device.
- The BIOS settings panel will close when you click Enter after pressing the F10 key to preserve your changes. You should now be able to disable your Scroll Lock.
● Disabling Scroll Lock through Dell ControlPoint
- If Dell ControlPoint software (also known as Dell QuickSecompany’sneeds to be added to your laptop, download and install it from the company’s Website.
- Go to Settings > Keyboard/Mouse > Scroll Lock after starting the program.
- Select”Of” To preserve your settings and click OK.
- Your Scroll Lock should now be turned off.
● Updating Keyboard Drivers
- Launch the Device Manager, then expand the”Keyboard” section.
- Choose” Update Driver”, then right-click on your keyboard device.
- Follow the instructions to install any available driver updates and reboot your laptop once the process is complete. This should ensure that your keyboard functions properly and that Scroll Lock is not enabled accidentally.
● Using Function Keys
- Scroll lock can be turned off on Dell laptops using shortcut keys.
- Depending on the model, the Function key (FN) is typically used to turn off the scroll lock, combined with F6, 6, or S.
- Different laptop models require various combinations of shortcut keys to turn off the scroll lock.
● Resetting the BIOS Settings to Default
- Switch off your laptop and switch it back on, but click the F2 key when the Dell logo appears on the screen. The BIOS settings menu should appear after pressing this.
- Using the arrow key, navigate to the” “Reset to Defaults” option (location may differ depending on laptop make and model).
- Confirm your”ch” ice by clicking “OK” in Step 3.
- After saving your changes, press the F10 key and Enter to exit the BIOS settings page. The Scroll Lock must be turned on.
● Using External Keyboards as an Alternative
Are you having issues removing the Scroll Lock on your Dell laptop? Consider utilizing an external keyboard as a fallback. It is beneficial if your laptop keyboard lacks the Scroll Lock key or the shortcut keys aren’t functioning.
Additionally, external keyboards make typing more comfortable and easily attached through Bluetooth or USB.
● Exploring Third-Party Software Solutions
On Dell computers, Scroll Lock may also be turned off using third-party software programs. These programs are often inexpensive one-time purchases that are simple to install and use. It’s crucial to check user evaluations before pit’sasing to ensure the program is dependable and has the features you want.
● Contacting Dell SuppIt’sfor Assistance
If Scroll Lock still causes problems on your laptop, it’s time to get help from Dell support. They should have no trouble diagnosing the problem and providing an immediate fix. Visit their Website for live chat help or phone their hotline.
How do you turn off Scroll Lock in Excel?
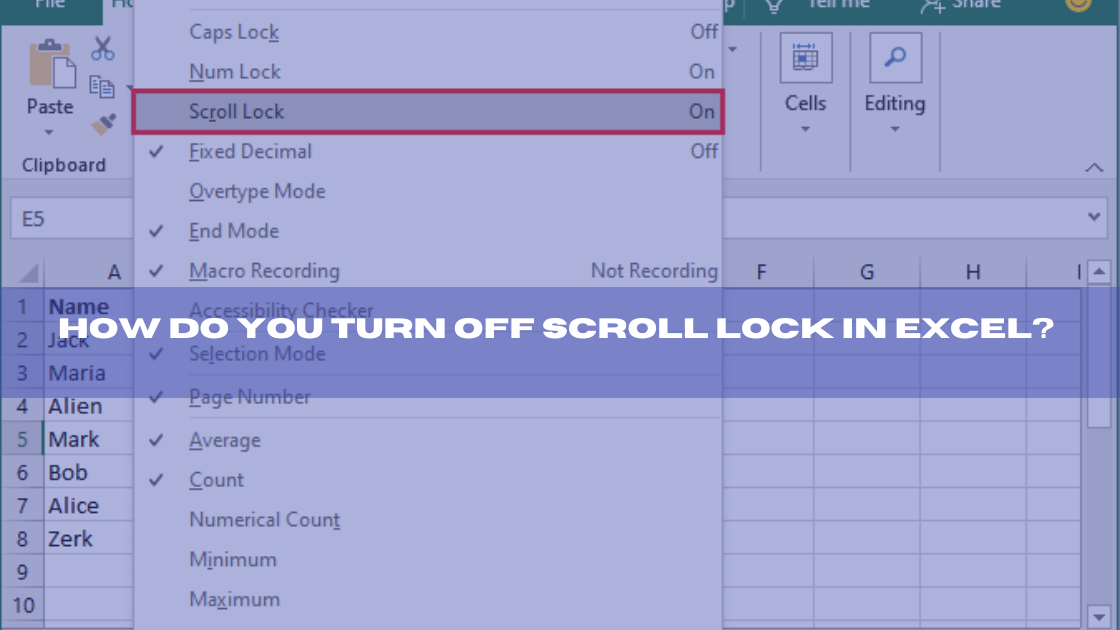
- Start by opening the Excel document you want to edit and pressing the Scroll Lock key on your keyboard. After doing this, you should be able to explore the Website generally without being constrained by Scroll Lock.
- Depending on your laptop type, try typing Alt + F11 or Fn + F11 if pressing the Lock key doesn’t work.
- You may also deactivate Scroll Lock in Excel by going to the File menu and selecting Options. T” en, uncheck the “E” able scroll lock” option on the advanced tab.
- If everything fails, restore your laptop to its factory default settings. This will switch off Excel’s Scroll Lock and return every option on your machine to its default position. However, it will also delete any data or applications installed after the original setup.
Remember that each laptop model is unique and may call for somewhat different instructions for turning off the Scroll Lock.
Using the above techniques, you should be able to effortlessly disable Scroll Lock on your Dell laptop and resume working swiftly and effectively. If you’re still having trouble, contact Dell support for more help. They should be able to assist you right away.
Conclusion
When the Scroll Lock toggle key on Dell laptops is turned on, the cursor cannot move up or down the screen while you are typing. We explained how this could be useful if you use an external keyboard and want to ensure your cursor stays in one spot.
We sincerely hope this information was helpful. The FN + F6 key combination and the ScLk, ScrLk, and Slk keys are used to disable Scroll Lock on Dell laptops.
FAQs
Why can I not scroll in Excel using the arrow keys?
Turning off the SCROLL LOCK will allow you to navigate between cells with the arrow keys. To do that, press the Scroll Lock key on your keyboard, which is marked ScrLk. If this key is absent from your keyboard, the On-Screen Keyboard can disable SCROLL LOCK.
How can Scroll Lock be disabled?
Turn off the Scroll Lock
- Click Start > Settings > Ease of Access > Keyboard on your computer if your keyboard lacks a Scroll Lock key.
- Please turn it on by clicking the On Screen Keyboard button.
- To use the on-screen keyboard, click the ScrLk button when it appears on your screen.
How do I turn off the Scroll Lock on my function keys?
If your system has the Function keys enabled, you can press the F14 key to turn off or on the scroll lock. If the Fn keys are not allowed, you can use the fn + F14 key combination (hold the Fn key and press the F14 key). If your keyboard does not have an Fn key, try using Shift + F14.